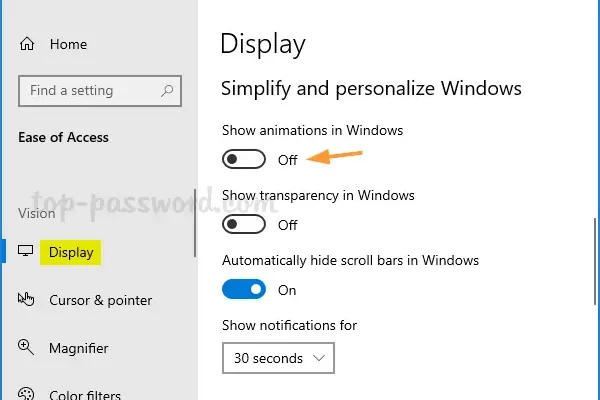Pengaturan animasi di Windows 10 dapat disesuaikan untuk meningkatkan performa sistem atau sekadar mengubah tampilan visual. Bagi sebagian pengguna, animasi yang berlebihan dapat memperlambat kinerja komputer, terutama pada perangkat dengan spesifikasi yang rendah. Sementara bagi yang lain, animasi memberikan pengalaman yang lebih menyenangkan dan interaktif. Oleh karena itu, memahami cara mengelola animation settings Windows 10 sangatlah penting.
Artikel ini akan membahas secara detail bagaimana Anda dapat mengakses dan mengubah pengaturan animasi di Windows 10, mulai dari menonaktifkan animasi sepenuhnya hingga menyesuaikan kecepatan transisi dan efek visual lainnya. Kita akan menjelajahi berbagai opsi yang tersedia dan memberikan panduan langkah demi langkah untuk membantu Anda mengoptimalkan pengaturan animasi sesuai dengan kebutuhan dan preferensi Anda.
Salah satu alasan utama mengapa Anda mungkin ingin mengubah animation settings Windows 10 adalah untuk meningkatkan kinerja sistem. Jika komputer Anda terasa lambat atau lemot, menonaktifkan atau mengurangi animasi dapat membantu mempercepat proses dan meningkatkan respons sistem secara keseluruhan. Ini terutama bermanfaat bagi pengguna yang menjalankan aplikasi berat atau game, atau yang memiliki perangkat keras yang terbatas.
Selain itu, menyesuaikan pengaturan animasi juga dapat meningkatkan daya tahan baterai. Animasi yang rumit dan kompleks membutuhkan lebih banyak sumber daya sistem, termasuk daya baterai. Dengan mengurangi atau menonaktifkan animasi, Anda dapat memperpanjang masa pakai baterai, terutama pada laptop atau tablet.
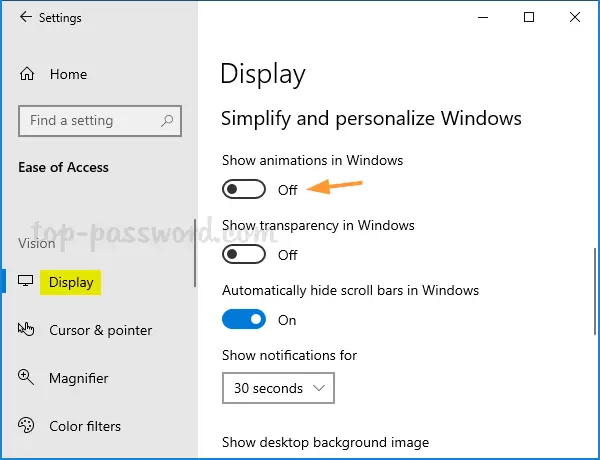
Berikut langkah-langkah untuk mengakses dan mengubah animation settings Windows 10:
- Buka Control Panel. Anda dapat melakukannya dengan mengetikkan “Control Panel” di kotak pencarian Windows.
- Ubah tampilan Control Panel menjadi “Icons”.
- Klik “Ease of Access”.
- Klik “Make the computer easier to see”.
- Pada bagian “Adjust the appearance and sound of Windows”, Anda akan menemukan pilihan untuk mengatur animasi. Anda dapat memilih untuk menonaktifkan animasi sepenuhnya atau menyesuaikan kecepatannya.
Anda juga dapat menyesuaikan pengaturan animasi melalui System Properties. Berikut langkah-langkahnya:
- Klik kanan pada This PC dan pilih “Properties”.
- Klik “Advanced system settings”.
- Pada tab “Advanced”, klik “Settings” pada bagian “Performance”.
- Pada tab “Visual Effects”, Anda akan menemukan berbagai pilihan untuk menyesuaikan animasi. Anda dapat memilih untuk “Adjust for best performance” untuk menonaktifkan sebagian besar animasi, atau “Let Windows choose what’s best for my computer” untuk membiarkan Windows mengatur animasi secara otomatis. Anda juga dapat menyesuaikan pengaturan secara manual dengan mencentang atau mencopot centang opsi yang tersedia.
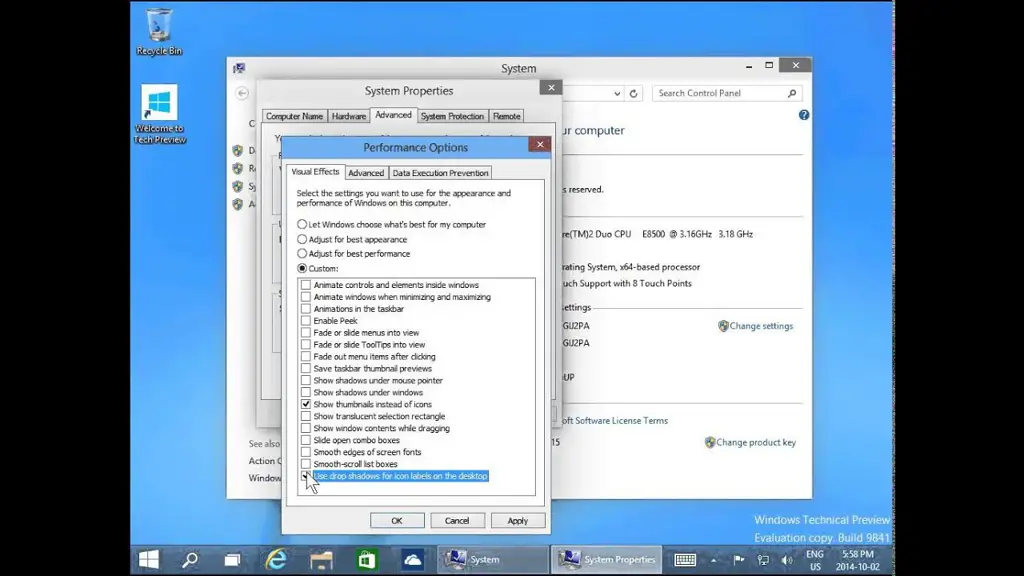
Beberapa opsi yang dapat Anda sesuaikan meliputi:
- Animate controls and elements inside windows: Mengaktifkan atau menonaktifkan animasi pada elemen-elemen dalam jendela.
- Show shadows under windows: Menampilkan atau menyembunyikan bayangan di bawah jendela.
- Show window contents while dragging: Menampilkan isi jendela saat sedang diseret.
- Smooth edges of screen fonts: Menghaluskan tepi font pada layar.
- Use visual styles: Menggunakan style visual Windows.
Mengoptimalkan animation settings Windows 10 membutuhkan pertimbangan yang cermat. Perlu diingat bahwa menonaktifkan semua animasi mungkin akan membuat tampilan Windows tampak kurang menarik, namun dapat meningkatkan kinerja secara signifikan, terutama pada sistem yang lebih tua atau kurang bertenaga. Sebaliknya, jika Anda memiliki sistem yang mumpuni, Anda dapat menikmati animasi yang lebih halus dan tampilan yang lebih dinamis.
Eksperimen dengan berbagai pengaturan untuk menemukan keseimbangan yang tepat antara performa dan estetika. Cobalah menonaktifkan beberapa animasi tertentu, lalu lihat bagaimana pengaruhnya terhadap kinerja sistem Anda. Catat perubahan yang terjadi dan sesuaikan pengaturan sesuai kebutuhan. Jangan ragu untuk mencoba berbagai kombinasi pengaturan hingga Anda menemukan pengaturan yang paling optimal untuk sistem Anda.
Dengan memahami dan mengoptimalkan animation settings Windows 10, Anda dapat meningkatkan kinerja, daya tahan baterai, dan pengalaman pengguna secara keseluruhan. Ingatlah untuk menyimpan perubahan Anda setelah melakukan penyesuaian pengaturan. Selamat mencoba!
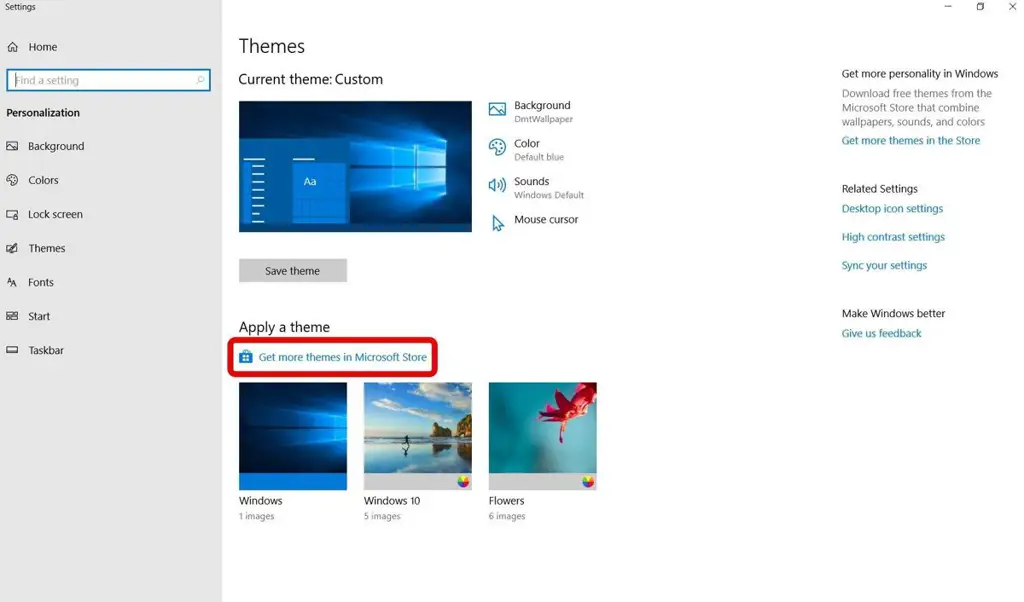
Semoga panduan ini membantu Anda dalam mengelola pengaturan animasi di Windows 10. Jika Anda memiliki pertanyaan atau kesulitan, jangan ragu untuk mencari informasi lebih lanjut di situs resmi Microsoft atau forum-forum online yang relevan.
Kesimpulan
Mengelola animation settings Windows 10 merupakan langkah penting dalam mengoptimalkan performa dan pengalaman penggunaan sistem operasi. Dengan memahami berbagai opsi yang tersedia dan melakukan penyesuaian yang tepat, Anda dapat meningkatkan kinerja sistem, memperpanjang masa pakai baterai, dan menyesuaikan tampilan visual sesuai dengan preferensi Anda.
| Pengaturan | Penjelasan |
|---|---|
| Animate controls and elements inside windows | Animasi pada kontrol dan elemen di dalam jendela |
| Show shadows under windows | Menampilkan bayangan di bawah jendela |
| Show window contents while dragging | Menampilkan isi jendela saat sedang diseret |