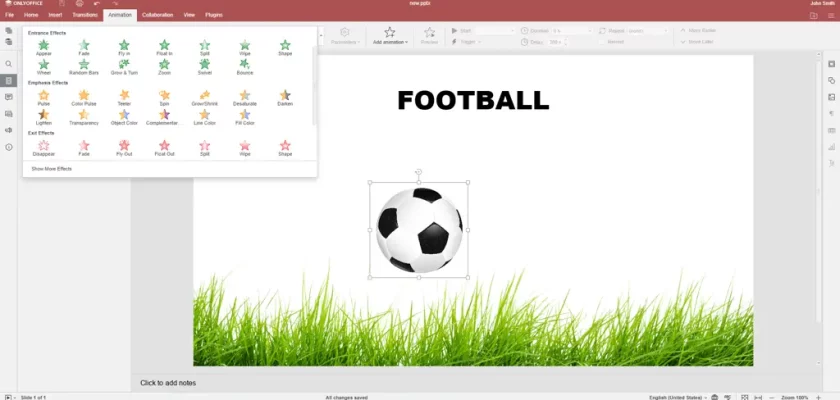Cara menambah animation di PowerPoint dapat meningkatkan daya tarik presentasi Anda dan membuat materi lebih mudah dipahami. Dengan animasi yang tepat, Anda bisa menyoroti poin penting, membuat transisi antar slide lebih halus, dan menjaga audiens tetap fokus. Berikut panduan lengkap tentang cara menambah animation di PowerPoint, dari yang paling sederhana hingga yang lebih kompleks.
Sebelum kita mulai, pastikan Anda telah membuka file PowerPoint yang ingin Anda edit. Jika belum, buka aplikasi PowerPoint dan buat presentasi baru atau buka presentasi yang sudah ada.
Langkah-langkah dasar untuk menambahkan animasi sangat sederhana dan mudah diikuti, bahkan bagi pemula sekalipun. Jangan ragu untuk bereksperimen dengan berbagai jenis animasi untuk menemukan gaya yang paling cocok dengan presentasi Anda.
Mengenal Jenis-jenis Animasi di PowerPoint
PowerPoint menawarkan berbagai jenis animasi yang dapat Anda gunakan. Pemahaman tentang jenis-jenis animasi ini akan membantu Anda memilih animasi yang tepat untuk kebutuhan presentasi Anda. Secara garis besar, animasi di PowerPoint dapat dikelompokkan menjadi beberapa kategori:
- Animasi Masuk (Entrance): Animasi ini menentukan bagaimana objek muncul di slide. Contohnya: muncul dari kiri, kanan, atas, bawah, memudar, atau memunculkan objek dengan efek tertentu.
- Animasi Penekanan (Emphasis): Animasi ini digunakan untuk menyoroti objek tertentu di slide. Contohnya: memantul, berputar, berubah warna, atau membesar.
- Animasi Keluar (Exit): Animasi ini menentukan bagaimana objek menghilang dari slide. Contohnya: menghilang ke kiri, kanan, atas, bawah, memudar, atau menyusut.
- Jalur Gerak (Motion Paths): Animasi ini memungkinkan Anda untuk membuat objek bergerak di sepanjang jalur tertentu di slide. Anda dapat membuat jalur gerak kustom atau menggunakan jalur gerak yang sudah tersedia.
Memilih jenis animasi yang tepat sangat penting untuk menjaga konsistensi dan estetika presentasi. Hindari menggunakan terlalu banyak animasi yang berbeda dalam satu presentasi, karena hal ini justru dapat membuat presentasi terlihat berantakan dan mengganggu.
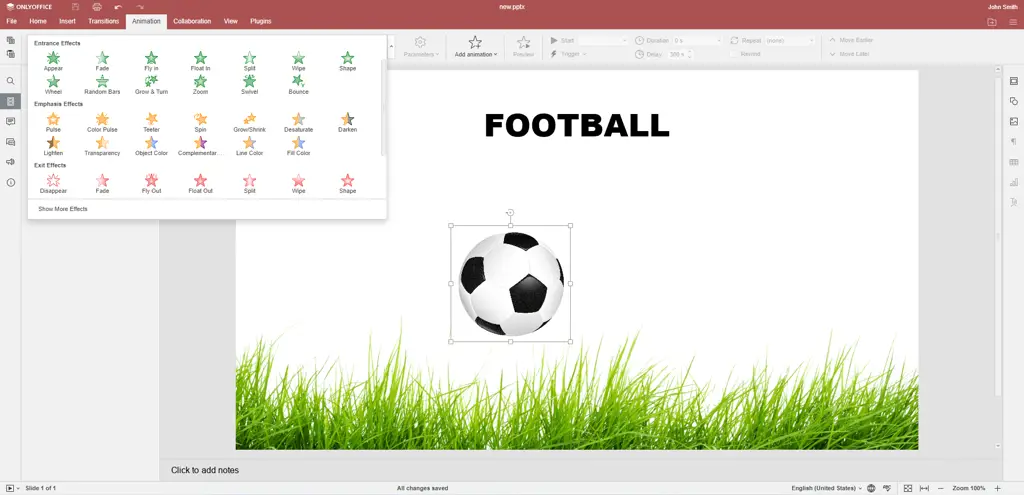
Setelah memahami jenis-jenis animasi, mari kita lanjutkan ke langkah-langkah praktis menambahkan animasi ke presentasi PowerPoint Anda.
Langkah-Langkah Menambahkan Animasi di PowerPoint
Berikut langkah-langkah detail cara menambah animation di PowerPoint:
- Pilih Objek: Klik objek (teks, gambar, bentuk, dll.) yang ingin Anda tambahkan animasi.
- Buka Tab Animasi: Di ribbon atas, klik tab “Animasi”.
- Pilih Animasi: Pada grup “Animasi”, pilih jenis animasi yang Anda inginkan dari daftar yang tersedia. Cobalah berbagai pilihan untuk menemukan efek yang paling sesuai.
- Atur Opsi Animasi (Opsional): Setelah memilih animasi, Anda dapat mengatur opsi tambahan seperti kecepatan, durasi, dan efek suara. Klik tombol “Panel Animasi” untuk mengakses pengaturan yang lebih detail.
- Pratinjau Animasi: Sebelum menerapkan animasi ke seluruh slide, Anda dapat mempratinjau animasi dengan menekan tombol “Pratinjau”.
- Terapkan ke Semua Slide (Opsional): Jika Anda ingin menggunakan animasi yang sama pada beberapa slide, Anda dapat menerapkannya ke semua slide dengan menggunakan fitur “Terapkan ke Semua Slide”.
Proses ini cukup mudah dan intuitif. Anda dapat bereksperimen dengan berbagai kombinasi animasi untuk mencapai hasil yang optimal.
Mengatur Urutan Animasi
Anda juga dapat mengatur urutan animasi agar lebih menarik dan terstruktur. Anda dapat mengatur agar animasi muncul secara berurutan atau bersamaan. Fitur “Panel Animasi” menyediakan kontrol yang lengkap untuk mengatur urutan dan timing animasi.
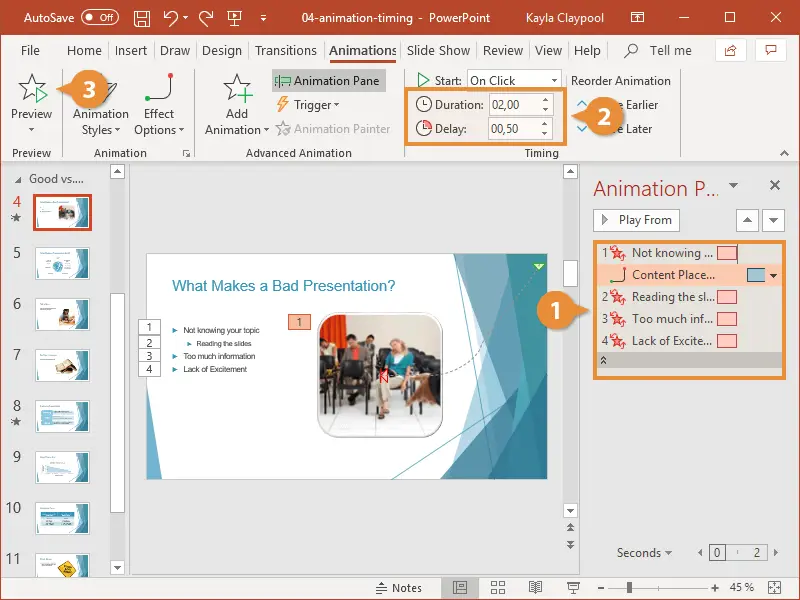
Jangan ragu untuk mencoba berbagai kombinasi dan pengaturan untuk menemukan efek yang paling sesuai dengan presentasi Anda. PowerPoint menawarkan fleksibilitas yang tinggi dalam hal penambahan dan pengaturan animasi.
Tips dan Trik Menambahkan Animasi
Berikut beberapa tips dan trik untuk membuat presentasi Anda lebih menarik dengan animasi:
- Jangan berlebihan: Terlalu banyak animasi dapat membuat presentasi terlihat berantakan dan mengganggu. Gunakan animasi secara bijak dan terukur.
- Konsisten: Gunakan tema animasi yang konsisten di seluruh presentasi untuk menjaga kesatuan dan estetika.
- Sesuaikan dengan konten: Pilih animasi yang sesuai dengan konten presentasi Anda. Jangan menggunakan animasi yang tidak relevan atau mengganggu pemahaman materi.
- Perhatikan kecepatan: Atur kecepatan animasi agar tidak terlalu cepat atau terlalu lambat. Kecepatan animasi yang tepat akan membuat presentasi lebih mudah diikuti.
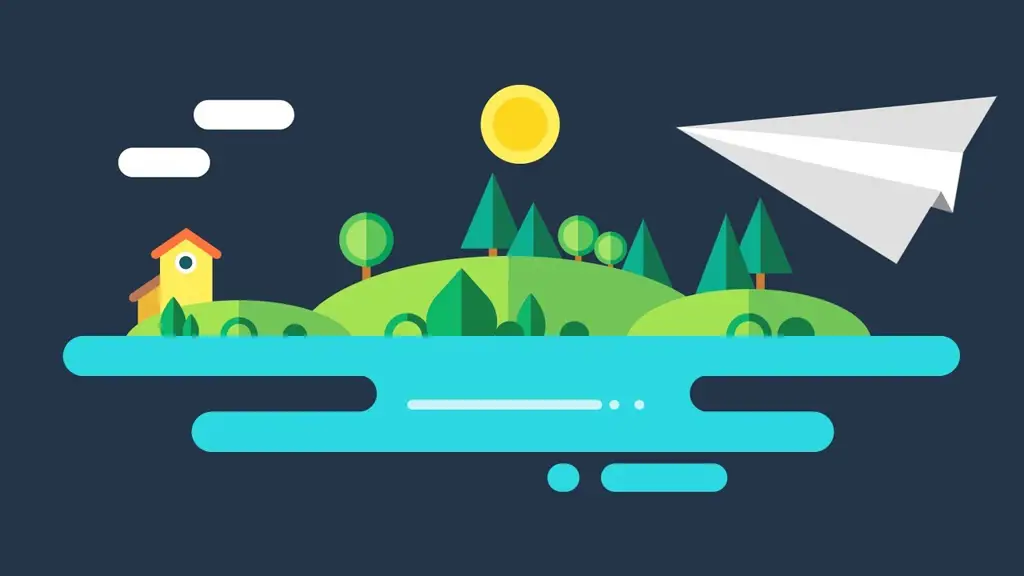
Dengan mengikuti langkah-langkah di atas dan menerapkan tips yang diberikan, Anda dapat membuat presentasi PowerPoint yang lebih menarik dan informatif. Selamat mencoba!
Ingatlah bahwa kunci dari presentasi yang efektif adalah keseimbangan antara konten yang menarik dan visual yang mendukung. Animasi yang digunakan secara tepat akan meningkatkan presentasi Anda secara signifikan. Semoga panduan ini membantu Anda dalam menambah animation di PowerPoint.