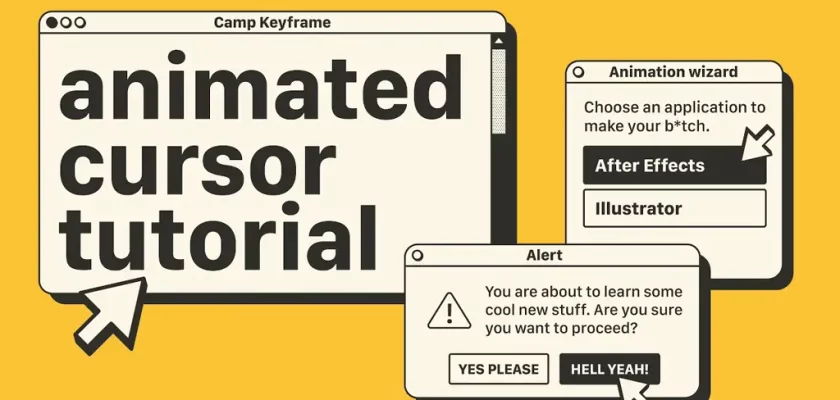Apakah Anda ingin menambahkan sentuhan interaksi yang lebih menarik pada desain motion graphic Anda? Animasi kursor di After Effects bisa menjadi solusi yang tepat! Dengan kemampuan After Effects yang luar biasa, Anda dapat menciptakan efek kursor yang unik dan memukau, mulai dari yang sederhana hingga yang sangat kompleks. Artikel ini akan membahas berbagai teknik dan tips untuk membuat animasi kursor di After Effects, membantu Anda meningkatkan kualitas dan daya tarik proyek Anda.
Kemampuan untuk membuat animasi kursor yang menarik sangat penting, terutama dalam konteks desain web, aplikasi, atau game. Animasi kursor yang baik dapat meningkatkan pengalaman pengguna dan memberikan kesan profesional. Namun, menciptakan animasi kursor yang efektif membutuhkan pemahaman yang mendalam tentang After Effects dan beberapa trik yang perlu Anda kuasai.
Sebelum kita mulai, mari kita bahas beberapa alasan mengapa animasi kursor di After Effects menjadi pilihan yang populer:
- Kustomisasi yang Tinggi: After Effects menawarkan fleksibilitas yang luar biasa dalam hal kustomisasi. Anda dapat mendesain kursor sesuai dengan kebutuhan dan estetika proyek Anda.
- Integrasi yang Lancar: Animasi kursor yang dibuat di After Effects dapat dengan mudah diintegrasikan ke dalam berbagai platform dan proyek.
- Efek Visual yang Menakjubkan: Dengan berbagai efek dan fitur yang tersedia, Anda dapat menciptakan animasi kursor yang unik dan memukau.
Berikut beberapa langkah dasar dalam membuat animasi kursor di After Effects:
Memulai dengan Dasar-Dasar Animasi Kursor
Langkah pertama adalah membuat bentuk dasar kursor Anda. Anda dapat menggunakan berbagai tools di After Effects, seperti Shape Layer, untuk membuat bentuk kursor yang diinginkan. Pilihlah bentuk yang sederhana dan mudah dianimasikan untuk pemula. Setelah bentuk kursor sudah jadi, Anda dapat menambahkan efek-efek visual lainnya seperti glow atau shadow untuk meningkatkan tampilannya.
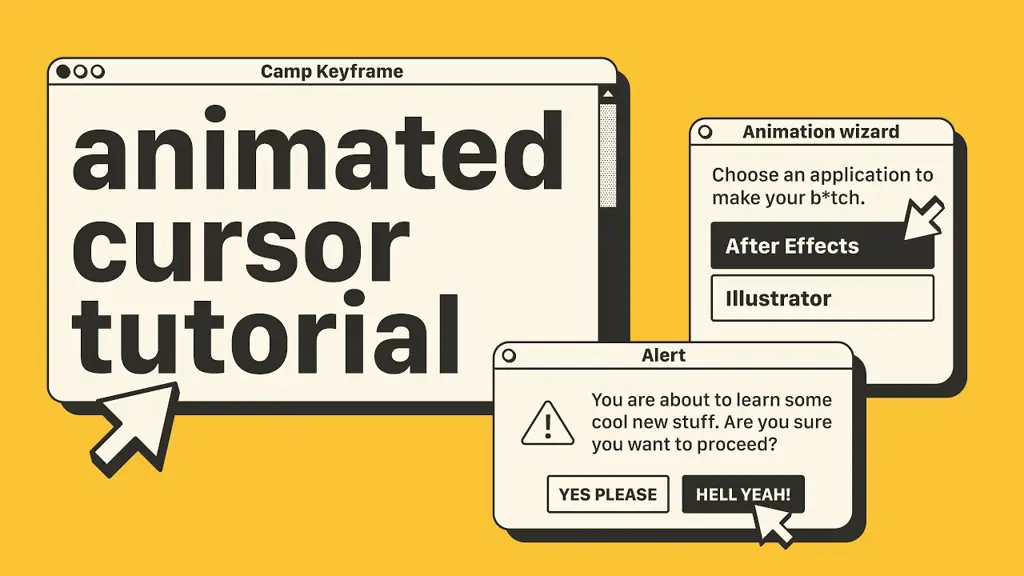
Setelah bentuk dasar kursor selesai, langkah selanjutnya adalah menambahkan animasi. Anda dapat menggunakan berbagai teknik animasi di After Effects, seperti keyframes, expression, atau bahkan plugin pihak ketiga. Untuk pemula, disarankan untuk memulai dengan keyframes, yang memungkinkan Anda untuk mengontrol posisi dan properti kursor secara manual di sepanjang timeline.
Misalnya, Anda dapat membuat animasi kursor yang bergerak mengikuti pergerakan mouse dengan menggunakan expression. Ini akan memberikan kesan interaktif yang lebih nyata pada animasi kursor Anda. Untuk efek yang lebih kompleks, Anda dapat bereksperimen dengan berbagai plugin yang tersedia di pasaran. Plugin-plugin ini dapat membantu Anda menciptakan efek-efek visual yang lebih canggih dan unik.
Teknik Animasi Kursor yang Lebih Lanjut
Setelah menguasai dasar-dasar animasi kursor, Anda dapat bereksperimen dengan teknik-teknik yang lebih lanjut. Salah satu teknik yang populer adalah menggunakan particle system untuk menciptakan efek visual yang dinamis dan menarik. Anda dapat membuat partikel yang muncul dan menghilang di sekitar kursor, memberikan kesan interaksi yang lebih hidup.
Selain itu, Anda juga dapat menggunakan teknik masking dan compositing untuk menciptakan efek kursor yang lebih kompleks. Dengan masking, Anda dapat menyembunyikan bagian-bagian tertentu dari kursor, sementara compositing memungkinkan Anda untuk menggabungkan beberapa layer untuk menciptakan efek yang lebih unik. Jangan takut untuk bereksperimen dan mencoba berbagai kombinasi teknik untuk menemukan gaya animasi kursor yang sesuai dengan proyek Anda.
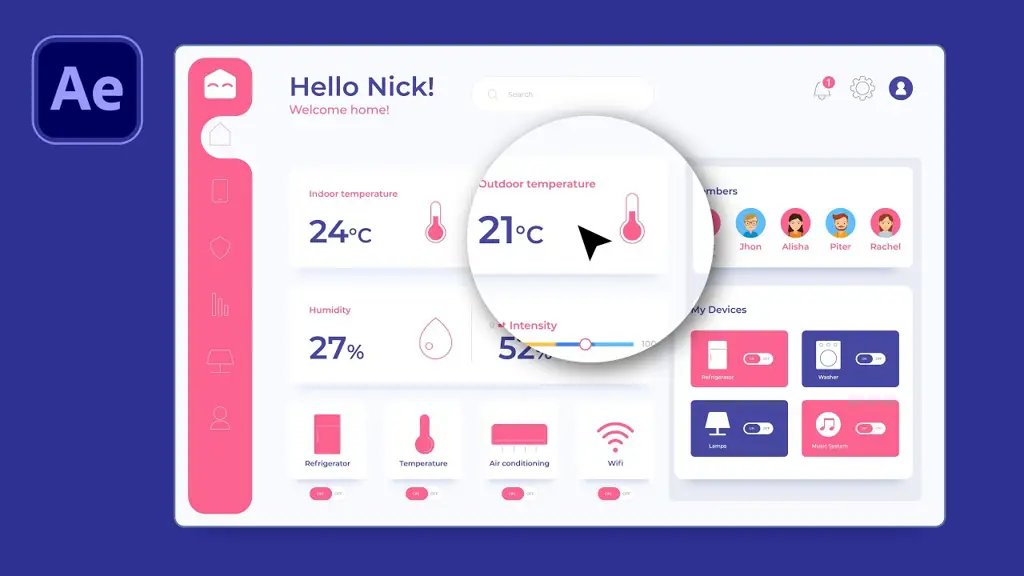
Berikut beberapa tips tambahan untuk membuat animasi kursor yang efektif:
- Perhatikan konsistensi: Pastikan animasi kursor konsisten dengan keseluruhan desain proyek Anda.
- Hindari animasi yang terlalu berlebihan: Animasi yang terlalu ramai dapat mengganggu pengguna.
- Utamakan fungsi: Pastikan animasi kursor tetap berfungsi dengan baik dan mudah dipahami.
- Testing dan iterasi: Lakukan testing dan iterasi untuk memastikan animasi kursor berfungsi dengan optimal.
Mengoptimalkan Animasi Kursor untuk Performa
Setelah Anda membuat animasi kursor yang menakjubkan, penting untuk mengoptimalkan performa agar animasi berjalan dengan lancar tanpa lag atau masalah performa lainnya. Berikut beberapa tips untuk mengoptimalkan animasi kursor Anda:
- Gunakan komposisi yang efisien: Hindari penggunaan terlalu banyak layer dan efek yang tidak perlu.
- Pre-render animasi yang kompleks: Untuk animasi yang sangat kompleks, pertimbangkan untuk melakukan pre-rendering untuk meningkatkan performa.
- Optimalkan pengaturan render: Sesuaikan pengaturan render di After Effects untuk mendapatkan keseimbangan antara kualitas dan performa.
Dengan mengikuti tips dan trik di atas, Anda dapat menciptakan animasi kursor yang memukau dan meningkatkan kualitas desain motion graphic Anda. Ingatlah bahwa kunci keberhasilan terletak pada eksperimen dan kreativitas. Jangan takut untuk mencoba hal-hal baru dan menemukan gaya animasi kursor yang unik dan sesuai dengan proyek Anda.
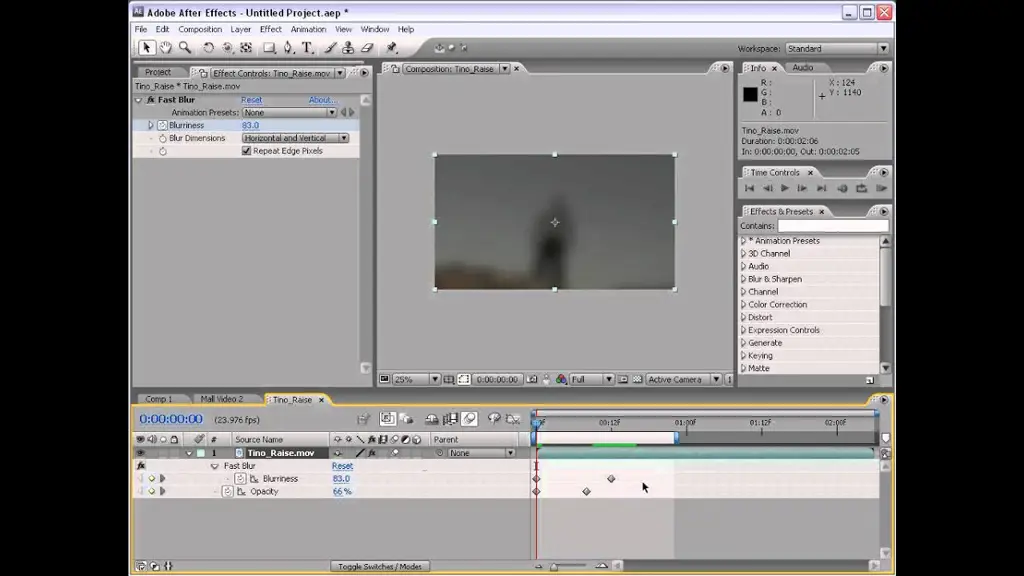
Semoga artikel ini bermanfaat dan membantu Anda dalam perjalanan kreatif Anda. Selamat mencoba!