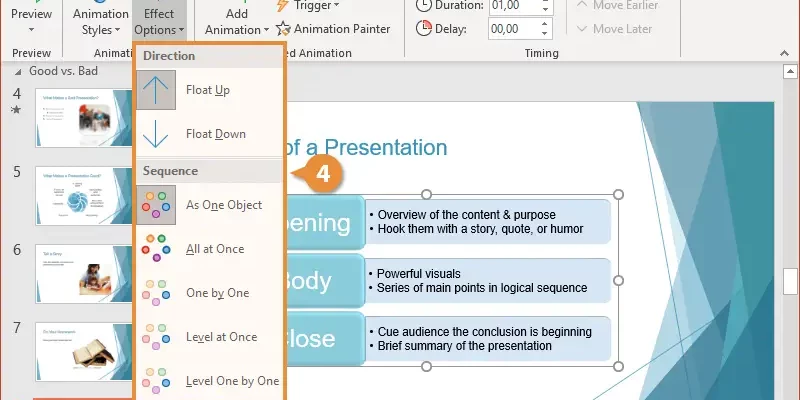Fungsi menu animasi pada PowerPoint merupakan fitur penting yang dapat meningkatkan daya tarik presentasi Anda. Dengan memanfaatkan fitur animasi, presentasi yang awalnya terlihat statis dapat disulap menjadi lebih dinamis dan interaktif, sehingga audiens lebih mudah memahami dan terhibur. Pemahaman mendalam tentang fungsi menu animasi ini akan membantu Anda menciptakan presentasi yang profesional dan efektif.
Menu animasi di PowerPoint menawarkan berbagai pilihan efek, mulai dari yang sederhana seperti muncul dan menghilang hingga efek transisi yang lebih kompleks dan kreatif. Kemampuan untuk mengontrol waktu, urutan, dan jenis animasi yang digunakan memungkinkan Anda untuk menyesuaikan presentasi agar sesuai dengan pesan dan gaya presentasi Anda. Dengan demikian, presentasi Anda akan terasa lebih hidup dan meninggalkan kesan yang mendalam bagi audiens.
Berikut akan dibahas lebih lanjut mengenai berbagai fungsi menu animasi pada PowerPoint, sehingga Anda dapat mengoptimalkan penggunaan fitur ini dalam presentasi Anda. Kita akan menjelajahi berbagai jenis animasi, cara menerapkannya, dan tips untuk menciptakan presentasi yang menarik dan efektif dengan memanfaatkan animasi dengan tepat.
Mengenal Berbagai Jenis Animasi di PowerPoint
PowerPoint menawarkan beragam jenis animasi yang dapat Anda gunakan untuk menghidupkan presentasi. Kemampuan untuk memilih animasi yang tepat sangat penting untuk memastikan presentasi Anda terlihat profesional dan mudah dipahami. Berikut beberapa jenis animasi yang umum digunakan:
- Animasi Masuk (Entrance): Animasi ini digunakan untuk menampilkan objek di slide. Ada berbagai pilihan efek, seperti muncul dari samping, atas, bawah, atau bahkan muncul secara bertahap.
- Animasi Penekanan (Emphasis): Animasi ini digunakan untuk menonjolkan objek tertentu di slide. Efeknya dapat berupa perubahan warna, ukuran, atau rotasi.
- Animasi Keluar (Exit): Animasi ini digunakan untuk menyembunyikan objek dari slide. Efeknya dapat berupa menghilang secara bertahap, terbang, atau berputar.
- Animasi Jalur Gerak (Motion Paths): Animasi ini memungkinkan Anda untuk menggerakkan objek di sepanjang jalur tertentu di slide. Hal ini sangat berguna untuk menciptakan efek yang dinamis dan kreatif.
Selain jenis animasi di atas, PowerPoint juga menawarkan berbagai pilihan efek transisi antar slide. Efek transisi ini dapat meningkatkan pengalaman visual dan membuat presentasi Anda terlihat lebih profesional.
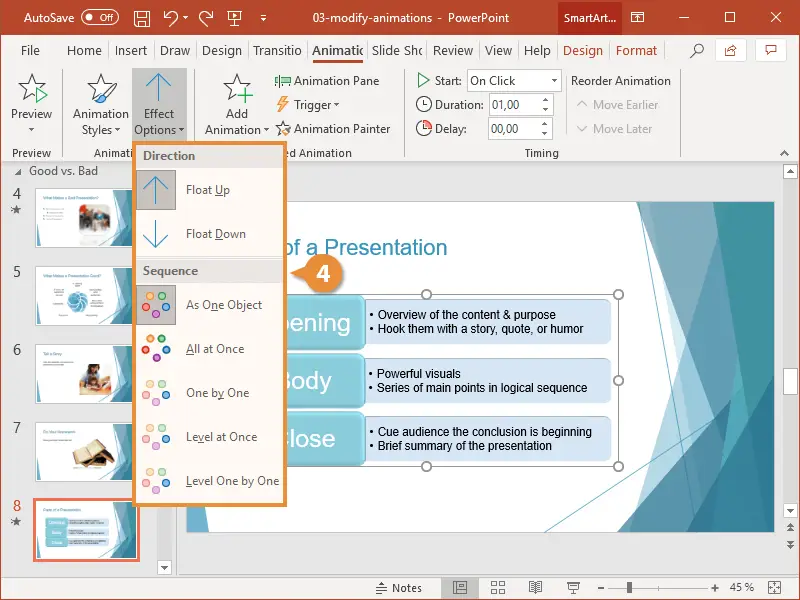
Memilih animasi yang tepat membutuhkan pertimbangan matang. Jangan terlalu banyak menggunakan animasi, karena hal ini dapat membuat presentasi Anda terlihat berlebihan dan mengganggu. Gunakan animasi secara selektif dan hanya untuk menonjolkan poin-poin penting.
Cara Menerapkan Animasi di PowerPoint
Menerapkan animasi di PowerPoint sangat mudah. Setelah Anda memilih objek yang ingin dianimasikan, cukup klik tab “Animasi” di ribbon. Di tab ini, Anda akan menemukan berbagai pilihan animasi yang dapat dipilih.
- Pilih objek yang ingin Anda animasikan.
- Klik tab “Animasi”.
- Pilih jenis animasi yang diinginkan dari galeri animasi.
- Sesuaikan pengaturan animasi, seperti kecepatan, waktu, dan efek suara.
Anda juga dapat menambahkan beberapa animasi ke satu objek dengan memilih opsi “Add Animation”. Dengan fitur ini, Anda dapat membuat urutan animasi yang kompleks dan kreatif.
PowerPoint juga menyediakan fitur panel “Animasi” yang menampilkan semua animasi yang telah diterapkan pada slide. Di panel ini, Anda dapat mengedit, mengatur ulang, atau menghapus animasi.
Tips Menggunakan Animasi di PowerPoint Secara Efektif
Penggunaan animasi yang berlebihan dapat mengganggu presentasi. Berikut beberapa tips untuk menggunakan animasi secara efektif:
- Gunakan animasi secara hemat: Jangan terlalu banyak menggunakan animasi, karena hal ini dapat membuat presentasi Anda terlihat ramai dan mengganggu.
- Pilih animasi yang sesuai dengan konten: Pastikan animasi yang dipilih sesuai dengan pesan dan gaya presentasi Anda.
- Sesuaikan kecepatan animasi: Atur kecepatan animasi agar tidak terlalu cepat atau terlalu lambat.
- Gunakan efek suara secara bijak: Efek suara dapat meningkatkan pengalaman visual, tetapi jangan berlebihan.
- Utamakan konten: Animasi hanya sebagai pelengkap, bukan sebagai fokus utama presentasi.

Dengan memahami fungsi menu animasi pada PowerPoint dan mengikuti tips di atas, Anda dapat menciptakan presentasi yang lebih menarik, informatif, dan efektif. Ingatlah bahwa tujuan utama presentasi adalah untuk menyampaikan pesan dengan jelas, dan animasi hanya sebagai alat bantu untuk mencapai tujuan tersebut.
Mengatasi Masalah Umum dalam Penggunaan Animasi PowerPoint
Terkadang, dalam proses penerapan animasi, Anda mungkin menghadapi beberapa masalah. Berikut beberapa masalah umum dan solusinya:
| Masalah | Solusi |
|---|---|
| Animasi tidak berjalan dengan lancar | Periksa pengaturan waktu dan kecepatan animasi. Pastikan perangkat keras Anda mencukupi. |
| Animasi tidak muncul | Pastikan objek yang ingin dianimasikan telah dipilih dengan benar. Periksa pengaturan visibility objek. |
| Animasi terlalu berlebihan | Kurangi jumlah animasi dan pilih animasi yang lebih sederhana. |
Dengan memahami fungsi menu animasi pada PowerPoint dan menerapkan tips serta solusi masalah di atas, Anda dapat menghasilkan presentasi yang profesional dan berkesan bagi audiens. Ingatlah untuk selalu memprioritaskan pesan yang ingin disampaikan dan menggunakan animasi sebagai alat pendukung, bukan sebagai fokus utama.
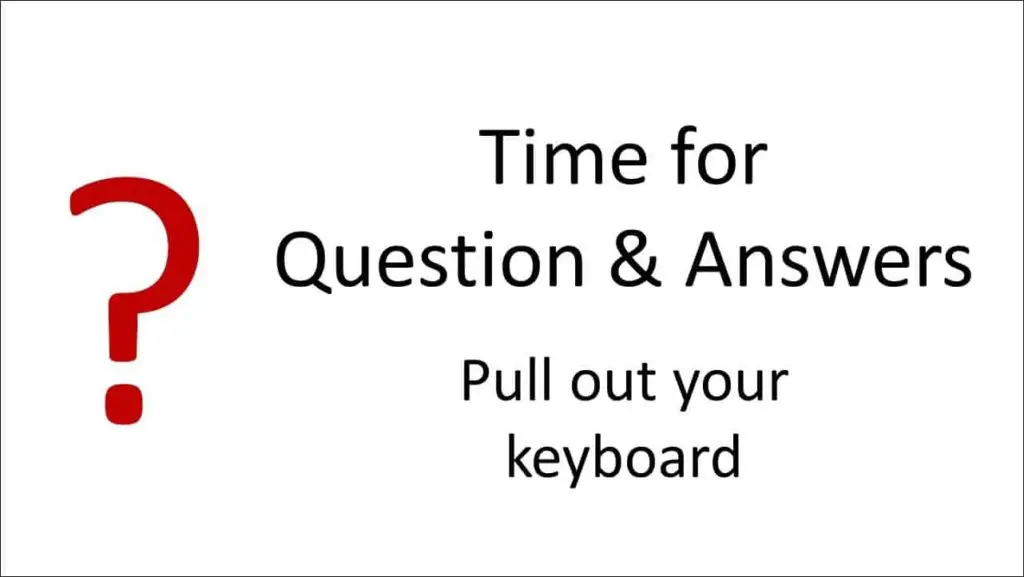
Semoga artikel ini membantu Anda dalam memahami fungsi menu animasi pada PowerPoint dan mengoptimalkan penggunaannya dalam presentasi Anda. Selamat berkreasi!