Setelah Effects adalah program unggulan untuk animasi, dan kemampuannya untuk menghidupkan tulisan tangan bukanlah pengecualian. Mempelajari cara menganimasikan tulisan tangan di After Effects membuka pintu bagi berbagai macam proyek kreatif, mulai dari kartu ucapan animasi hingga intro video yang dinamis. Panduan ini akan memandu Anda melalui langkah-langkah detail untuk mencapai hasil yang profesional, bahkan jika Anda baru memulai dengan After Effects.
Salah satu kunci keberhasilan dalam menganimasikan tulisan tangan adalah persiapan. Sebelum Anda mulai mengutak-atik After Effects, pastikan Anda sudah menyiapkan tulisan tangan Anda. Anda bisa menulisnya di kertas, lalu memindainya dengan resolusi tinggi, atau menggunakan tablet gambar untuk menghasilkan tulisan digital langsung. Pastikan tulisan Anda bersih, mudah dibaca, dan konsisten dalam gaya.

Setelah tulisan tangan Anda siap, langkah selanjutnya adalah mengimpornya ke After Effects. Buka After Effects dan buat komposisi baru dengan ukuran dan resolusi yang sesuai dengan kebutuhan proyek Anda. Impor gambar tulisan tangan Anda sebagai layer baru. Pastikan resolusi gambar cukup tinggi untuk menghindari pikselasi saat di-zoom atau di-scale.
Menggunakan Null Object untuk Animasi yang Lebih Mudah
Untuk memudahkan proses animasi, sangat disarankan untuk menggunakan null object. Buat null object baru dan letakkan di atas layer tulisan tangan Anda. Parent-kan layer tulisan tangan Anda ke null object ini. Dengan demikian, Anda dapat mengontrol posisi dan skala tulisan tangan dengan lebih mudah dan intuitif melalui null object tanpa harus memanipulasi layer tulisan tangan langsung.
Sekarang, saatnya untuk melakukan animasi. Anda dapat menggunakan berbagai teknik di After Effects, mulai dari keyframe sederhana hingga ekspresi yang lebih kompleks. Untuk animasi tulisan tangan yang sederhana, Anda bisa menggunakan keyframe untuk mengontrol posisi dan skala null object. Cukup buat keyframe pada posisi awal dan posisi akhir tulisan, lalu After Effects akan otomatis menginterpolasi gerakan di antaranya.
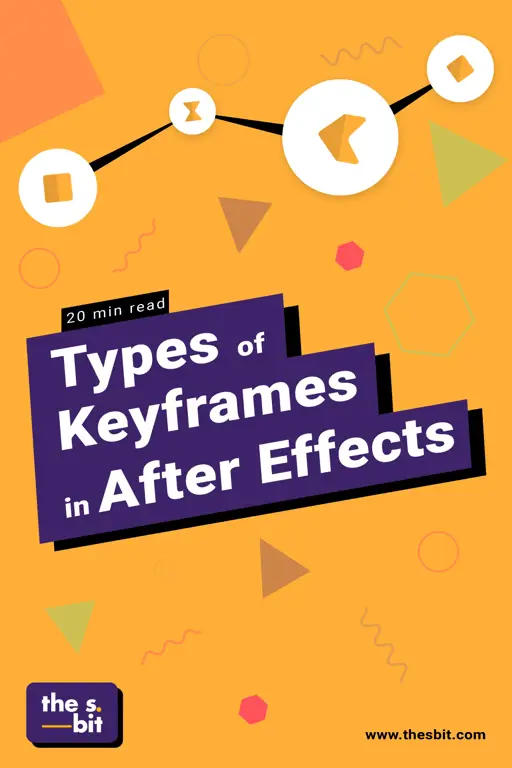
Untuk hasil yang lebih halus dan natural, pertimbangkan untuk menggunakan teknik easing. Easing memungkinkan Anda untuk mengontrol kecepatan animasi, sehingga tulisan tangan Anda terlihat lebih realistis. Anda dapat bereksperimen dengan berbagai jenis easing untuk menemukan yang paling cocok dengan gaya animasi Anda.
Menambahkan Efek untuk Meningkatkan Realisme
Setelah animasi dasar selesai, Anda dapat menambahkan efek tambahan untuk meningkatkan realisme. Misalnya, Anda dapat menggunakan efek glow atau shadow untuk memberi tulisan tangan Anda dimensi dan kedalaman. Anda juga dapat bereksperimen dengan opacity untuk menciptakan efek muncul dan hilang yang halus.
Berikut beberapa tips tambahan untuk mengoptimalkan animasi tulisan tangan Anda:
- Gunakan frame rate yang tinggi (misalnya, 24 fps atau 30 fps) untuk hasil yang lebih halus.
- Eksperimen dengan berbagai teknik animasi untuk menemukan gaya yang unik.
- Perhatikan detail-detail kecil, seperti gerakan pena yang natural.
- Jangan takut untuk bereksperimen dan mencoba hal-hal baru.
Dengan sedikit latihan dan eksperimen, Anda akan dapat menguasai cara menganimasikan tulisan tangan di After Effects dan menciptakan animasi yang menarik dan profesional. Ingatlah untuk selalu menyimpan proyek Anda secara berkala untuk menghindari kehilangan pekerjaan.

Setelah Anda merasa puas dengan hasil animasi, Anda dapat mengekspornya dalam format yang sesuai dengan kebutuhan proyek Anda. Pastikan Anda memilih pengaturan ekspor yang tepat untuk memastikan kualitas video tetap terjaga.
| Teknik Animasi | Penjelasan |
|---|---|
| Keyframe | Metode dasar untuk membuat animasi dengan menentukan posisi dan properti pada titik waktu tertentu. |
| Easing | Mengatur kecepatan animasi agar terlihat lebih natural. |
| Ekspresi | Memungkinkan Anda untuk mengontrol animasi dengan menggunakan kode. |
Dengan panduan ini, Anda sekarang memiliki pemahaman yang lebih baik tentang cara menganimasikan tulisan tangan di After Effects. Jadi, mulailah bereksperimen dan ciptakan animasi tulisan tangan Anda sendiri!
Semoga artikel ini bermanfaat bagi Anda. Jangan ragu untuk mencari sumber belajar tambahan di internet untuk meningkatkan keterampilan After Effects Anda. Selamat mencoba!
