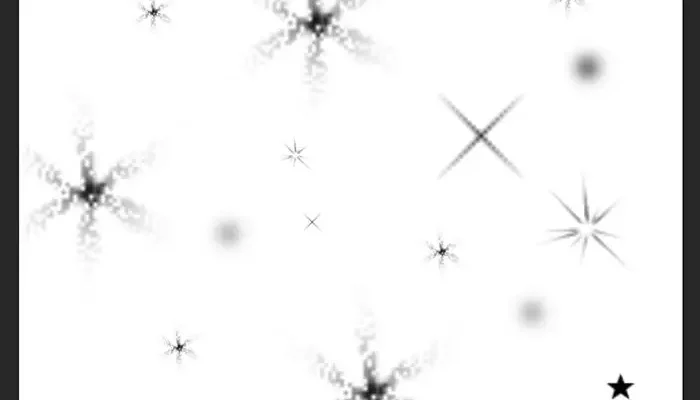Apakah Anda ingin menambahkan sentuhan magis pada desain Photoshop Anda? Efek sparkle atau percikan cahaya animasi dapat memberikan kesan yang berkilauan dan menarik perhatian. Tutorial ini akan memandu Anda langkah demi langkah tentang cara membuat animasi sparkles di Photoshop, bahkan jika Anda pemula.
Membuat animasi sparkle mungkin terdengar rumit, tetapi dengan alat dan teknik yang tepat di Photoshop, prosesnya akan jauh lebih mudah dari yang Anda bayangkan. Kita akan menjelajahi beberapa metode, dari yang sederhana hingga yang lebih kompleks, sehingga Anda dapat memilih cara yang paling sesuai dengan kebutuhan dan kemampuan Anda.
Sebelum memulai, pastikan Anda telah memiliki perangkat lunak Adobe Photoshop terpasang di komputer Anda. Versi yang lebih baru akan menawarkan fitur dan alat yang lebih canggih, tetapi sebagian besar teknik yang akan kita bahas dapat diterapkan pada berbagai versi Photoshop.
Berikut adalah langkah-langkah umum yang akan kita ikuti:
- Membuat sparkle individual
- Mengatur animasi sparkle
- Menyempurnakan efek sparkle
- Mengekspor animasi
Mari kita mulai!
Membuat Sparkle Individual
Langkah pertama adalah membuat sparkle individual. Ada beberapa cara untuk membuat sparkle, mulai dari menggunakan brush sparkle yang sudah ada, hingga membuat sparkle dari nol menggunakan bentuk dan efek layer.
Salah satu cara termudah adalah dengan menggunakan brush sparkle yang tersedia di Photoshop. Anda dapat mengunduh brush sparkle gratis dari berbagai sumber online, atau menggunakan brush sparkle bawaan Photoshop jika tersedia. Setelah memilih brush, cukup cat pada kanvas Anda untuk membuat sparkle individual. Cobalah bereksperimen dengan berbagai ukuran dan tingkat opacity untuk mendapatkan variasi sparkle yang menarik.
Alternatif lain, Anda bisa membuat sparkle dari bentuk dasar seperti lingkaran kecil atau bintang. Gunakan alat Ellipse Tool atau Star Tool untuk membuat bentuk, lalu tambahkan efek layer seperti Outer Glow atau Inner Glow untuk memberikan kesan berkilau. Anda juga bisa bereksperimen dengan berbagai mode blending untuk hasil yang lebih menarik. Jangan lupa untuk memvariasikan ukuran dan kecerahan sparkle agar terlihat lebih realistis. Anda dapat membuat beberapa sparkle dengan variasi warna dan ukuran untuk menghasilkan efek yang lebih dinamis.
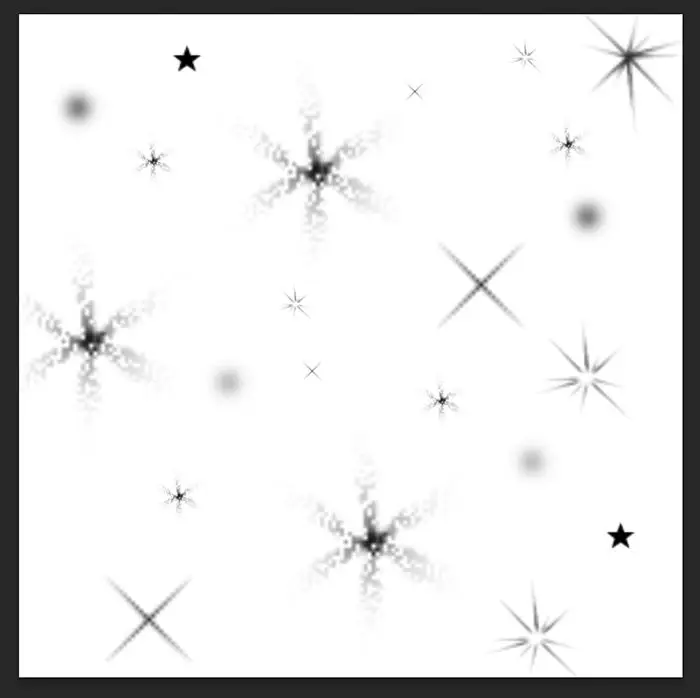
Untuk hasil yang lebih profesional, Anda dapat menggunakan teknik masking untuk membuat sparkle yang lebih terdefinisi dan presisi. Dengan masking, Anda dapat dengan mudah mengontrol area mana yang akan terpengaruh oleh efek sparkle. Ini sangat berguna jika Anda ingin menerapkan sparkle pada objek tertentu tanpa mempengaruhi area sekitarnya.
Mengatur Animasi Sparkle
Setelah membuat beberapa sparkle individual, langkah selanjutnya adalah mengatur animasinya. Di Photoshop, Anda dapat menggunakan fitur Timeline untuk membuat animasi frame-by-frame. Buatlah layer baru untuk setiap frame animasi, dan pindahkan atau ubah sedikit posisi sparkle di setiap frame untuk menciptakan ilusi gerakan.
Anda juga dapat menggunakan teknik motion blur untuk membuat sparkle terlihat lebih halus dan alami saat bergerak. Untuk menambahkan motion blur, cukup pilih layer sparkle Anda, lalu pilih Filter > Blur > Motion Blur. Atur sudut dan jarak blur sesuai dengan kebutuhan. Eksperimen dengan berbagai pengaturan untuk mendapatkan hasil yang optimal.
Untuk mempermudah proses animasi, Anda dapat menggunakan fitur animation yang tersedia di Photoshop, seperti Tweening. Tweening memungkinkan Anda untuk membuat animasi transisi yang mulus antara dua frame. Ini dapat menghemat waktu dan usaha Anda dalam membuat animasi sparkle yang kompleks.
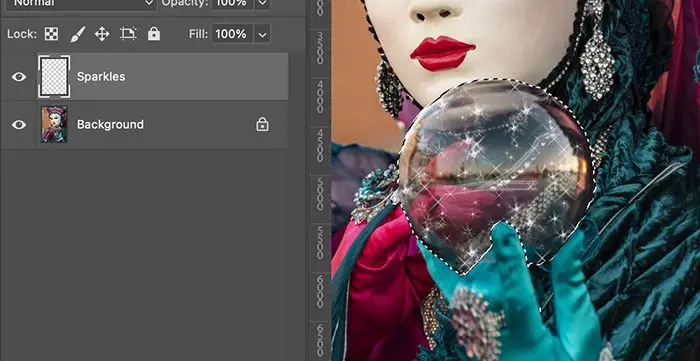
Jangan takut untuk bereksperimen dengan berbagai teknik dan pengaturan. Cobalah berbagai kombinasi gerakan, kecepatan, dan efek untuk menciptakan animasi sparkle yang unik dan sesuai dengan gaya desain Anda.
Menyempurnakan Efek Sparkle
Setelah animasi sparkle selesai, Anda dapat menambahkan sentuhan akhir untuk menyempurnakan efeknya. Anda dapat menambahkan efek seperti cahaya atau sorotan untuk membuat sparkle terlihat lebih realistis. Anda juga dapat menyesuaikan warna dan kecerahan sparkle agar sesuai dengan tema desain Anda.
Perhatikan detail kecil seperti bagaimana sparkle berinteraksi dengan elemen desain lainnya. Pastikan sparkle tidak terlalu mencolok atau mengganggu elemen desain lainnya. Anda juga dapat menambahkan efek particle atau bokeh untuk menambahkan kedalaman dan dimensi pada animasi.
Untuk menghasilkan sparkle yang berkilauan, Anda dapat menggunakan layer adjustment seperti Brightness/Contrast dan Color Balance untuk menyesuaikan warna dan kontras sparkle. Anda juga dapat bereksperimen dengan berbagai mode blending untuk menciptakan efek yang unik dan menarik. Eksperimenlah dengan berbagai mode blending untuk melihat efek yang berbeda.

Dengan sedikit kesabaran dan kreativitas, Anda dapat membuat animasi sparkle yang menakjubkan di Photoshop. Ingatlah bahwa kunci utama adalah bereksperimen dan mencoba berbagai teknik hingga Anda mendapatkan hasil yang sesuai dengan visi Anda.
Mengekspor Animasi
Setelah Anda puas dengan animasi sparkle Anda, langkah terakhir adalah mengekspornya dalam format yang sesuai. Photoshop mendukung berbagai format ekspor, seperti GIF, video MP4, atau bahkan sebagai sequence gambar. Pilih format yang sesuai dengan kebutuhan Anda. Untuk web, format GIF biasanya merupakan pilihan yang baik karena ukuran filenya relatif kecil dan banyak browser mendukungnya.
Sebelum mengekspor, pastikan Anda telah meninjau kembali animasi Anda untuk memastikan tidak ada kesalahan atau masalah. Anda juga dapat menyimpan file Photoshop Anda sebagai file PSD untuk memungkinkan pengeditan lebih lanjut di kemudian hari. Selamat mencoba dan semoga berhasil!
Dengan mengikuti langkah-langkah di atas, Anda akan mampu membuat animasi sparkle yang indah dan mengesankan di Photoshop. Jangan ragu untuk bereksperimen dan mengembangkan gaya Anda sendiri. Kreativitas Anda tidak terbatas!