Membuat presentasi PowerPoint yang menarik dan interaktif menjadi lebih mudah dengan memanfaatkan fitur animasi. Salah satu cara untuk meningkatkan daya tarik presentasi adalah dengan menambahkan menu animasi pada PowerPoint. Menu animasi ini dapat berupa tombol navigasi yang muncul dengan efek visual yang memukau, membuat presentasi Anda lebih dinamis dan tidak membosankan. Artikel ini akan membahas secara detail mengenai menu animation pada PowerPoint, mulai dari cara membuatnya hingga tips dan trik untuk mengoptimalkannya.
Keunggulan menggunakan menu animasi pada PowerPoint sangatlah banyak. Tidak hanya sekadar memperindah tampilan, tetapi juga meningkatkan pengalaman audiens dalam mengikuti presentasi. Dengan animasi yang tepat, transisi antar slide menjadi lebih halus dan informatif, membantu audiens memahami alur presentasi dengan lebih baik. Selain itu, menu animasi juga dapat meningkatkan daya ingat audiens terhadap poin-poin penting yang disampaikan.
Sebelum memulai, pastikan Anda telah memiliki software Microsoft PowerPoint terinstall di perangkat Anda. Versi PowerPoint yang Anda gunakan tidak terlalu berpengaruh, karena teknik dasar pembuatan menu animasi pada dasarnya sama di berbagai versi. Namun, beberapa fitur dan efek animasi mungkin sedikit berbeda tergantung versi PowerPoint yang Anda gunakan. Perbedaan tersebut biasanya terletak pada pilihan efek transisi dan animasi yang tersedia.
Ada beberapa cara untuk membuat menu animation pada PowerPoint. Cara yang paling umum adalah dengan menggunakan shape dan fitur animasi bawaan PowerPoint. Anda dapat membuat bentuk (shape) seperti kotak, lingkaran, atau bentuk lainnya sebagai tombol menu. Kemudian, tambahkan animasi yang sesuai dengan keinginan Anda. Sebagai contoh, Anda dapat menambahkan efek muncul (appear), menghilang (disappear), atau efek transisi lainnya pada shape tersebut.
Langkah-Langkah Membuat Menu Animasi
Berikut ini langkah-langkah detail untuk membuat menu animasi sederhana pada PowerPoint:
- Buat Shape: Buat beberapa shape (bentuk) pada slide Anda. Misalnya, buat empat persegi panjang untuk mewakili empat menu yang berbeda. Anda bisa mengubah warna dan bentuk sesuai selera.
- Tambahkan Teks: Tambahkan teks pada masing-masing shape untuk menunjukkan fungsi setiap menu. Misalnya, “Pendahuluan”, “Isi”, “Kesimpulan”, dan “Selesai”.
- Tambahkan Animasi: Pilih salah satu shape, lalu pada tab “Animations”, pilih animasi yang diinginkan. Cobalah berbagai pilihan animasi untuk menemukan yang paling sesuai. Anda dapat mengatur kecepatan dan waktu munculnya animasi.
- Atur Hyperlink: Pada tab “Insert”, klik “Hyperlink”. Kemudian, pilih slide yang dituju oleh setiap menu. Dengan demikian, saat audiens mengklik menu, presentasi akan langsung menuju ke slide yang diinginkan.
- Uji Coba: Jalankan presentasi Anda untuk memastikan menu animasi berfungsi dengan baik. Periksa apakah setiap menu mengarahkan ke slide yang benar dan animasi berjalan dengan lancar.
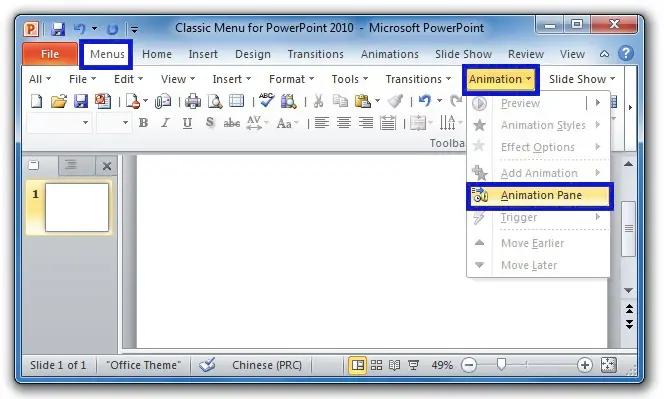
Setelah Anda menguasai langkah-langkah dasar di atas, Anda dapat bereksperimen dengan berbagai macam animasi dan efek transisi untuk membuat menu animasi yang lebih kompleks dan menarik. Jangan takut untuk mencoba berbagai kombinasi animasi dan warna untuk menemukan gaya yang sesuai dengan presentasi Anda.
Tips dan Trik
Berikut beberapa tips dan trik untuk membuat menu animasi yang efektif dan menarik:
- Pilih Animasi yang Tepat: Pilih animasi yang sesuai dengan tema dan isi presentasi Anda. Hindari penggunaan animasi yang berlebihan atau terlalu ramai, karena dapat mengganggu konsentrasi audiens.
- Gunakan Warna yang Sesuai: Pilih warna yang kontras dan mudah dilihat. Pastikan warna tombol menu dan latar belakang slide saling melengkapi.
- Perhatikan Waktu: Atur waktu munculnya animasi agar tidak terlalu cepat atau terlalu lambat. Waktu yang tepat akan membuat animasi terlihat lebih halus dan natural.
- Utamakan Kesederhanaan: Meskipun animasi dapat membuat presentasi lebih menarik, tetap utamakan kesederhanaan. Hindari penggunaan animasi yang terlalu rumit atau membingungkan.
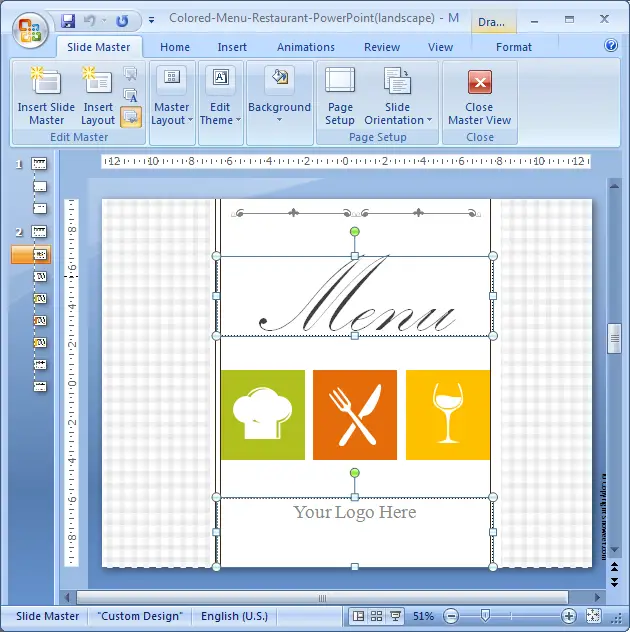
Dengan mengikuti langkah-langkah dan tips di atas, Anda dapat membuat menu animasi pada PowerPoint yang menarik dan efektif. Menu animasi yang dirancang dengan baik akan meningkatkan kualitas presentasi Anda dan membuat presentasi lebih mudah dipahami dan diingat oleh audiens. Ingatlah bahwa kreativitas adalah kunci utama dalam membuat presentasi yang memukau. Jangan ragu untuk bereksperimen dan menemukan gaya Anda sendiri.
Jangan lupa untuk selalu menyimpan pekerjaan Anda secara berkala untuk menghindari kehilangan data. Simpan file PowerPoint Anda dengan nama yang mudah diingat dan terorganisir dengan baik. Dengan demikian, Anda dapat dengan mudah menemukan file presentasi Anda di kemudian hari.
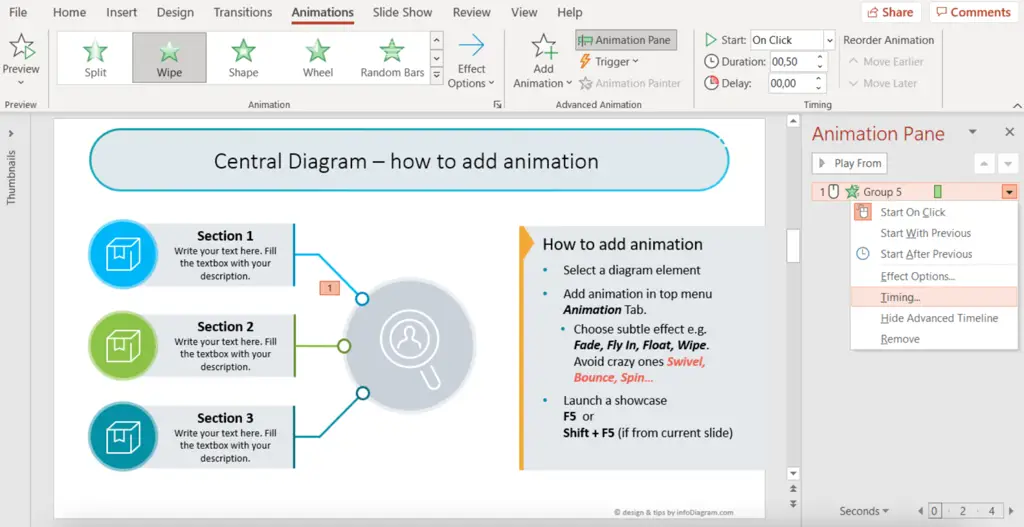
Semoga artikel ini bermanfaat bagi Anda dalam membuat menu animation pada PowerPoint. Selamat mencoba dan semoga presentasi Anda sukses!