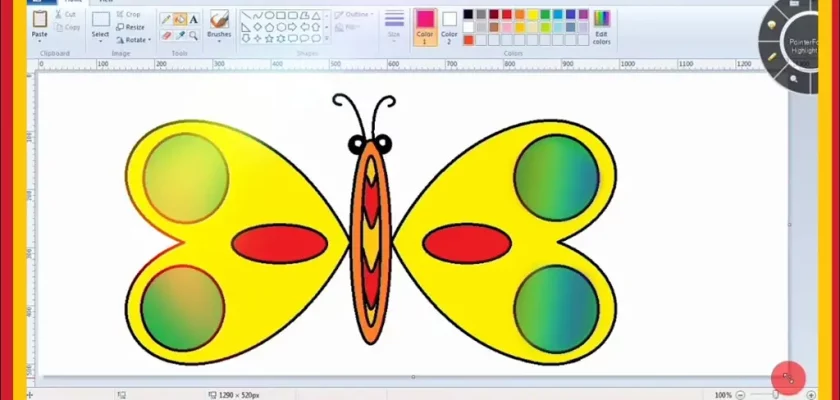Siapa sangka, Microsoft Paint, aplikasi pengolah gambar sederhana yang telah ada sejak lama, ternyata juga bisa digunakan untuk membuat animasi sederhana? Meskipun kemampuannya terbatas dibandingkan dengan software animasi profesional, Microsoft Paint menawarkan cara yang mudah dan menyenangkan untuk bereksperimen dengan animasi, terutama bagi pemula. Artikel ini akan membahas bagaimana Anda dapat membuat animasi menggunakan Microsoft Paint, langkah demi langkah, lengkap dengan tips dan trik.
Sebelum memulai, perlu dipahami bahwa animasi di Microsoft Paint dibuat dengan cara menggambar beberapa gambar secara berurutan, yang kemudian disatukan menjadi satu file GIF. Proses ini membutuhkan kesabaran dan ketelitian, karena setiap frame animasi harus digambar secara manual. Namun, hasil yang didapat bisa sangat memuaskan, terutama jika Anda ingin membuat animasi sederhana dengan sentuhan personal.
Berikut adalah langkah-langkah dasar membuat animasi di Microsoft Paint:
Langkah-Langkah Membuat Animasi di Microsoft Paint
-
Perencanaan: Sebelum memulai menggambar, rencanakan dulu animasi yang ingin Anda buat. Tentukan jumlah frame yang dibutuhkan, gerakan yang akan ditampilkan, dan detail lainnya. Semakin banyak frame, semakin halus animasi yang dihasilkan, tetapi juga akan membutuhkan waktu lebih lama untuk membuatnya.
-
Membuat Frame: Buka Microsoft Paint. Untuk setiap frame animasi, buatlah gambar baru. Misalnya, jika animasi Anda memiliki 10 frame, maka Anda perlu membuat 10 file gambar terpisah. Pastikan ukuran dan resolusi setiap gambar sama untuk hasil yang konsisten.
-
Menggambar: Pada setiap file gambar, gambarlah satu frame animasi. Ingatlah untuk membuat perubahan kecil pada setiap frame agar terlihat ada gerakan. Misalnya, jika Anda membuat animasi bola yang bergerak, pada frame pertama bola berada di posisi A, pada frame kedua sedikit bergeser ke posisi B, dan seterusnya.
-
Penyimpanan: Simpan setiap file gambar dengan nama yang berbeda, misalnya “frame1.bmp”, “frame2.bmp”, dan seterusnya. Format BMP direkomendasikan karena mendukung gambar dengan berbagai warna.
-
Menggabungkan Frame: Setelah semua frame selesai, Anda perlu menggabungkan frame-frame tersebut menjadi satu file GIF. Anda dapat menggunakan software lain seperti Photoshop, GIMP, atau software pengolah GIF online untuk menggabungkan frame-frame tersebut. Pastikan urutan frame benar agar animasi berjalan dengan lancar.
-
Pengaturan GIF: Pada software pengolah GIF, atur kecepatan (delay) untuk setiap frame. Kecepatan ini menentukan kecepatan animasi. Semakin rendah kecepatan, semakin lambat animasi.
Dengan mengikuti langkah-langkah di atas, Anda telah berhasil membuat animasi sederhana menggunakan Microsoft Paint. Ingatlah, kunci keberhasilan dalam membuat animasi di Microsoft Paint terletak pada perencanaan yang matang dan kesabaran dalam menggambar setiap frame. Jangan takut bereksperimen dan mencoba berbagai ide kreatif.
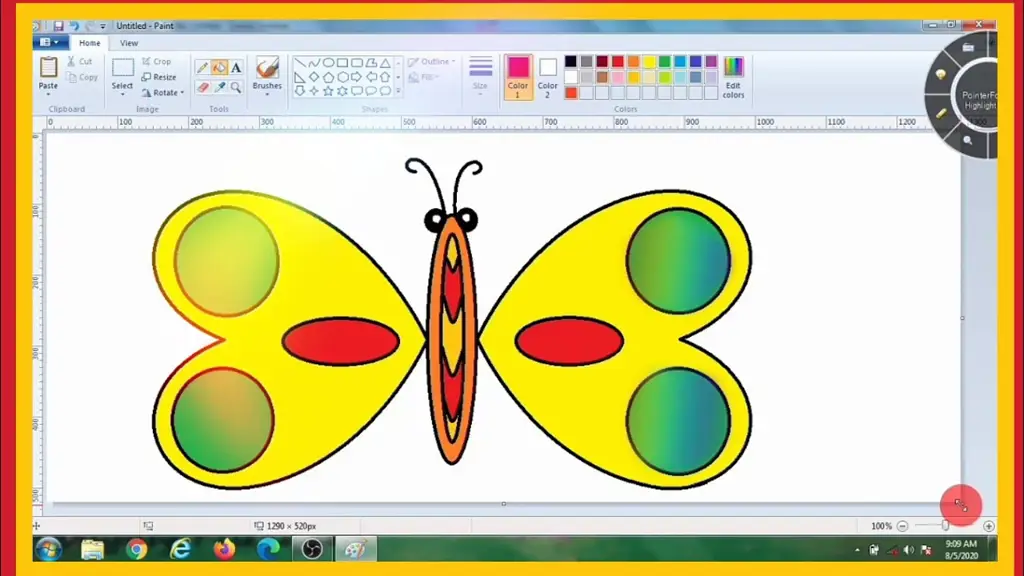
Meskipun terlihat sederhana, teknik animasi di Microsoft Paint ini dapat diaplikasikan untuk berbagai macam proyek, mulai dari animasi karakter sederhana, animasi objek bergerak, hingga animasi teks. Kreativitas Anda tidak terbatas!
Tips dan Trik Membuat Animasi di Microsoft Paint
-
Gunakan kuas yang sesuai untuk setiap objek. Gunakan kuas yang lebih kecil untuk detail yang halus.
-
Manfaatkan fitur undo dan redo untuk mempermudah proses menggambar.
-
Simpan pekerjaan Anda secara berkala untuk menghindari kehilangan data.
-
Cobalah bereksperimen dengan berbagai warna dan gaya gambar untuk hasil yang lebih menarik.
Untuk membuat animasi yang lebih kompleks, Anda bisa mempertimbangkan untuk menggunakan software animasi yang lebih canggih. Namun, Microsoft Paint tetap menjadi pilihan yang bagus untuk memulai dan belajar dasar-dasar animasi.
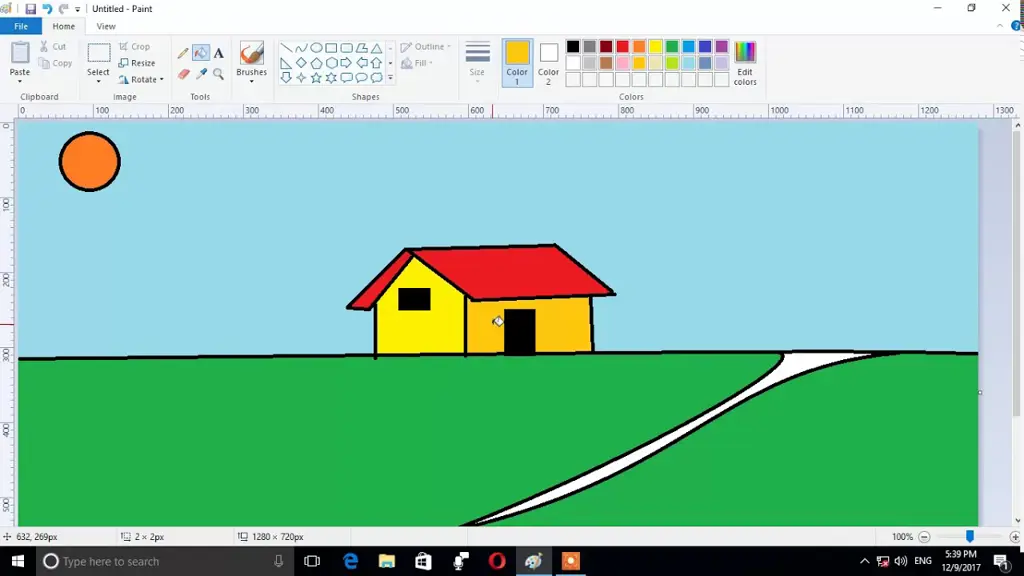
Berikut contoh kode sederhana untuk membantu Anda memahami bagaimana perubahan kecil pada gambar dapat menciptakan ilusi gerakan:
Contoh kode (bukan kode yang sebenarnya, hanya ilustrasi):
Frame 1: Bola di posisi X = 10, Y = 10
Frame 2: Bola di posisi X = 15, Y = 10
Frame 3: Bola di posisi X = 20, Y = 10
Kode di atas hanya ilustrasi. Dalam kenyataannya, Anda tidak akan menggunakan kode untuk membuat animasi di Microsoft Paint, melainkan menggambar secara manual pada setiap frame.
Jangan ragu untuk mengeksplorasi berbagai kemungkinan. Dengan sedikit kreativitas dan kesabaran, Anda dapat membuat animasi yang unik dan menarik menggunakan Microsoft Paint. Semoga artikel ini bermanfaat dan menginspirasi Anda untuk mencoba membuat animasi Anda sendiri!
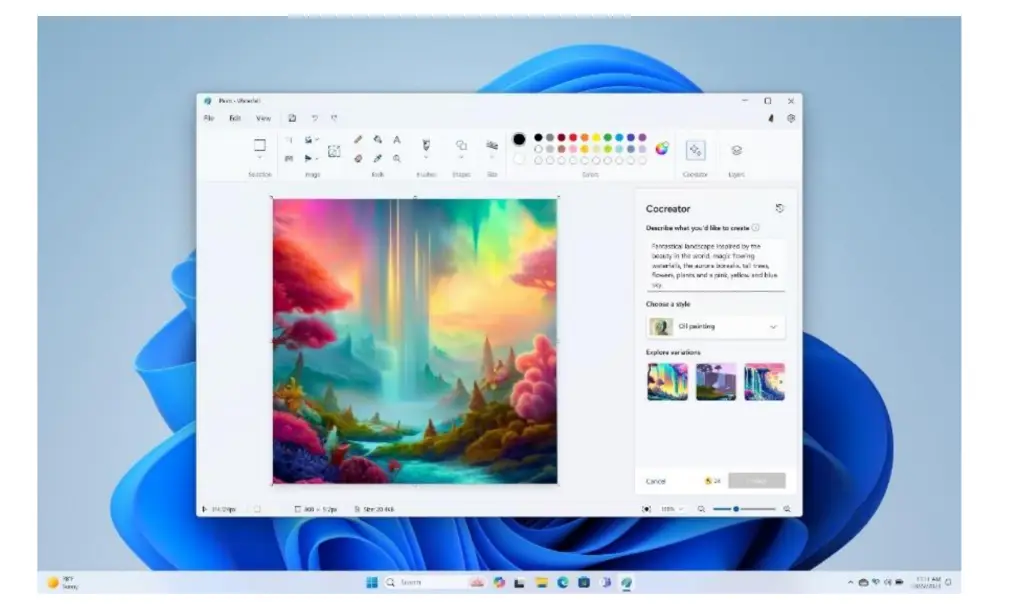
Ingatlah, meskipun Microsoft Paint mungkin bukan alat yang paling canggih untuk animasi, ia adalah titik awal yang bagus dan aksesibel untuk siapa saja yang ingin belajar tentang prinsip-prinsip dasar animasi. Jadi, mulailah bereksperimen dan temukan potensi kreatif Anda!