Mengontrol animasi dalam Unity bisa menjadi tantangan, terutama ketika Anda perlu menghentikan animasi yang sedang berjalan. Artikel ini akan membahas berbagai cara untuk menghentikan animator di Unity, memberikan solusi untuk berbagai skenario dan tingkat kompleksitas. Kita akan mempelajari teknik-teknik yang efektif dan mudah dipahami, bahkan untuk pemula sekalipun. Tujuannya adalah memberikan panduan komprehensif untuk mengatasi masalah umum ini dalam pengembangan game.
Salah satu metode paling sederhana untuk menghentikan animator di Unity adalah dengan menggunakan fungsi animator.enabled = false;. Metode ini akan langsung menonaktifkan animator yang terkait, menghentikan semua animasi yang sedang berjalan. Namun, perlu diingat bahwa metode ini akan menghentikan semua animasi yang terkait dengan animator tersebut. Jika Anda hanya ingin menghentikan animasi tertentu, metode ini kurang efektif.
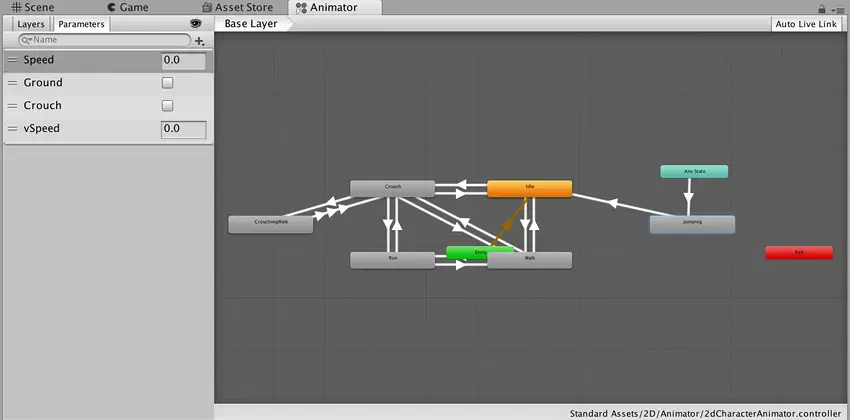
Metode lain yang lebih spesifik adalah dengan menggunakan parameter Animator.SetTrigger atau Animator.SetBool. Dengan metode ini, Anda bisa mengontrol transisi animasi secara lebih terarah. Misalnya, jika Anda memiliki animasi berjalan dan animasi diam, Anda bisa menggunakan Animator.SetBool("isRunning", false); untuk menghentikan animasi berjalan dan memulai animasi diam. Pastikan Anda telah mengatur parameter “isRunning” di Animator Controller Anda.
Menggunakan Parameter Animator untuk Kontrol yang Lebih Presisi
Penggunaan parameter animator memberikan fleksibilitas yang lebih besar dalam mengelola animasi. Anda dapat membuat berbagai keadaan (states) dalam animator controller dan beralih di antaranya dengan mengatur parameter-parameter tersebut melalui script. Ini memungkinkan Anda untuk membuat animasi yang responsif terhadap kejadian dalam game.
Membuat dan Mengatur Parameter
Sebelum Anda dapat menggunakan parameter, Anda perlu membuatnya di dalam Animator Controller. Klik dua kali pada Animator Controller Anda untuk membukanya. Di bagian bawah jendela, Anda akan menemukan bagian “Parameters”. Klik tombol “+” untuk menambahkan parameter baru. Pilih tipe parameter yang sesuai (Bool, Trigger, Integer, Float) dan beri nama yang deskriptif.
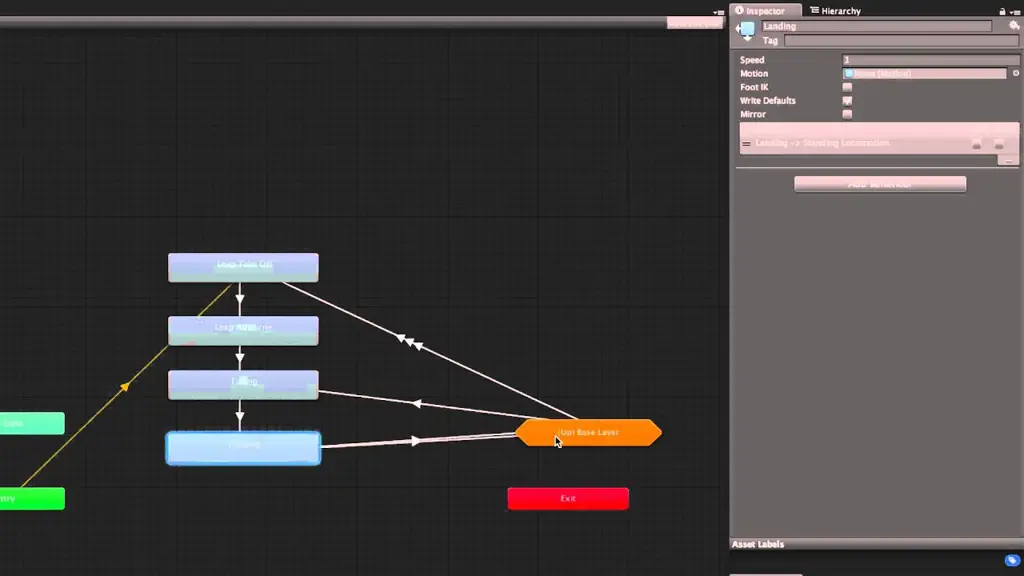
Setelah parameter dibuat, Anda dapat menghubungkan parameter tersebut dengan transisi di antara state-state animasi. Misalnya, Anda dapat membuat transisi dari state “berjalan” ke state “diam” ketika parameter “isRunning” menjadi false. Dengan cara ini, Anda dapat mengontrol animasi dengan lebih presisi dan responsif.
Contoh Implementasi dalam Script
Berikut adalah contoh script C# untuk mengontrol animasi menggunakan parameter Boolean:
using UnityEngine;public class ControlAnimator : MonoBehaviour{ public Animator animator; void Update(){ if (Input.GetKeyDown(KeyCode.Space)){ animator.SetBool("isRunning", !animator.GetBool("isRunning")); } }}Script ini akan mengubah nilai parameter “isRunning” setiap kali tombol Space ditekan. Pastikan Anda telah menyeret Animator Anda ke dalam slot “animator” di inspector.
Menangani Animasi Berbeda
Dalam game yang lebih kompleks, Anda mungkin memiliki banyak animasi yang perlu dikendalikan secara independen. Dalam kasus ini, Anda perlu mengatur parameter animator yang berbeda untuk setiap animasi. Anda juga dapat menggunakan fungsi-fungsi lain seperti Animator.CrossFade untuk transisi yang lebih halus di antara animasi.
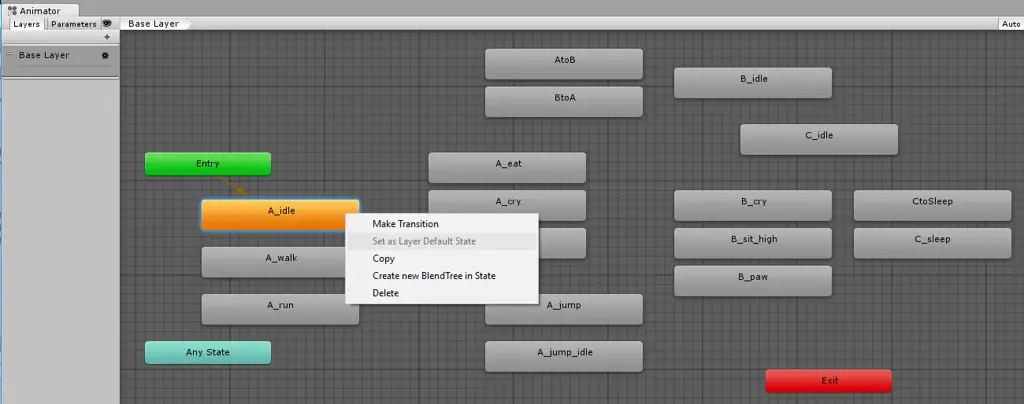
Anda juga bisa menggunakan metode animator.Play(
