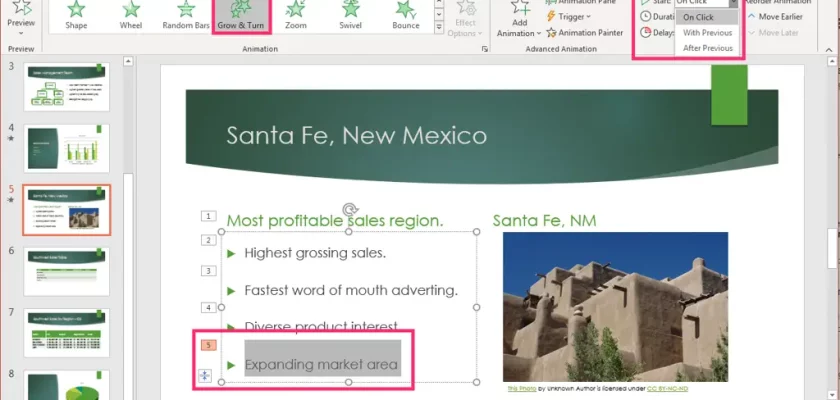Pembahasan mengenai trigger animation PowerPoint akan memberikan Anda panduan lengkap dan praktis untuk menghidupkan presentasi Anda. Dengan memanfaatkan fitur animasi yang tepat, Anda dapat membuat presentasi yang lebih menarik, informatif, dan mudah diingat oleh audiens. Artikel ini akan membahas berbagai teknik dan tips untuk menciptakan efek animasi yang profesional dan efektif dalam PowerPoint.
Salah satu kunci sukses presentasi yang menarik adalah penggunaan animasi yang tepat. Animasi yang berlebihan justru dapat mengganggu dan membuat audiens kehilangan fokus. Sebaliknya, animasi yang terencana dan terkontrol dapat meningkatkan daya tarik presentasi Anda. Oleh karena itu, memahami cara mengatur trigger animation di PowerPoint sangat penting.
Sebelum kita membahas lebih dalam tentang trigger animation, mari kita pahami dulu apa itu animasi di PowerPoint. Animasi adalah efek visual yang ditambahkan pada objek di slide presentasi Anda, seperti teks, gambar, atau bentuk. Animasi ini dapat berupa munculnya objek secara bertahap, perubahan ukuran, perputaran, dan banyak lagi. Dengan animasi yang tepat, Anda dapat membuat transisi antar slide yang halus dan menarik perhatian.
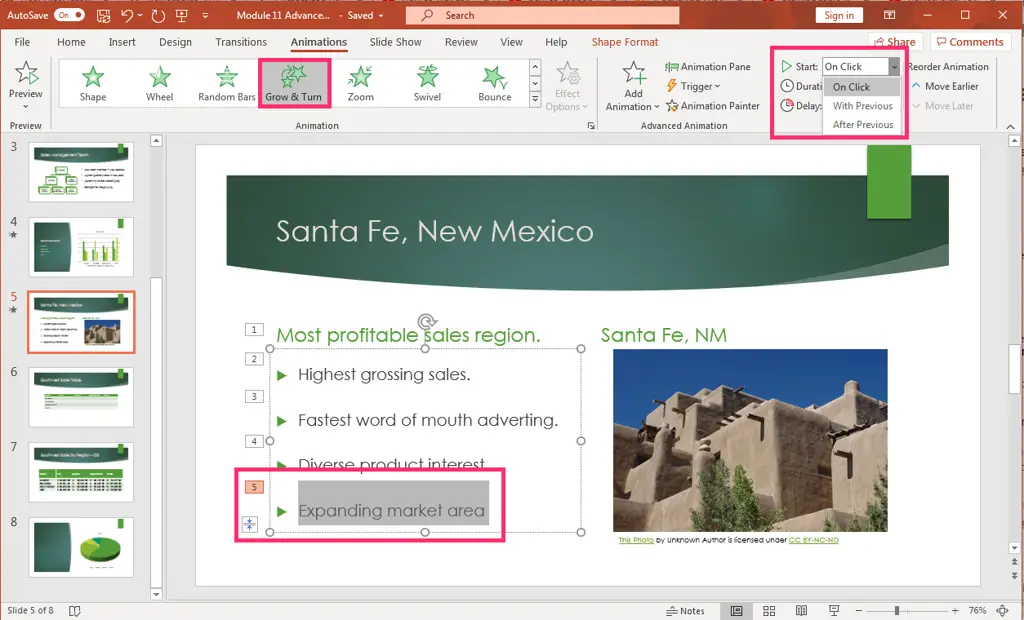
Lalu, apa yang dimaksud dengan trigger animation? Trigger animation PowerPoint mengacu pada pengaturan di mana animasi dijalankan berdasarkan suatu kondisi atau tindakan tertentu. Kondisi ini bisa berupa klik mouse, perubahan slide, atau bahkan pemutaran audio. Dengan trigger animation, Anda dapat mengontrol secara tepat kapan dan bagaimana animasi ditampilkan, menciptakan presentasi yang lebih interaktif dan dinamis.
Mengatur Trigger Animation di PowerPoint
Berikut adalah langkah-langkah dasar untuk mengatur trigger animation di PowerPoint:
- Pilih objek yang ingin dianimasikan: Klik pada objek (teks, gambar, atau bentuk) yang akan Anda berikan animasi.
- Buka panel Animations: Di tab Animations, Anda akan menemukan berbagai pilihan animasi yang tersedia.
- Pilih animasi: Pilih animasi yang sesuai dengan kebutuhan Anda.
- Atur trigger: Setelah memilih animasi, klik pada tombol “Animation Pane” untuk membuka panel animasi. Di panel ini, Anda akan menemukan opsi “Trigger”. Klik pada pilihan “Trigger” dan pilih “On Click” untuk memulai animasi saat objek diklik, atau pilih “After Previous” untuk menjalankan animasi setelah animasi sebelumnya selesai.
- Uji coba: Setelah mengatur trigger, coba jalankan presentasi Anda untuk memastikan bahwa animasi berjalan sesuai dengan yang Anda harapkan. Anda dapat menyesuaikan pengaturan trigger dan animasi jika diperlukan.
Dengan memahami langkah-langkah di atas, Anda dapat dengan mudah membuat animasi yang terkontrol dan terintegrasi dengan baik dalam presentasi PowerPoint Anda.
Berikut beberapa tips tambahan dalam menggunakan trigger animation:
- Gunakan animasi secukupnya. Terlalu banyak animasi akan membuat presentasi Anda terlihat ramai dan kurang profesional.
- Pilih animasi yang sesuai dengan isi presentasi Anda. Animasi yang tidak relevan dapat membuat audiens bingung.
- Pastikan animasi berjalan dengan lancar dan tidak mengganggu alur presentasi Anda.
- Uji coba presentasi Anda sebelum presentasi sebenarnya untuk memastikan semua animasi berjalan dengan baik.
Penggunaan trigger animation PowerPoint dapat memberikan sentuhan profesional pada presentasi Anda. Dengan pengaturan yang tepat, Anda dapat menciptakan pengalaman presentasi yang lebih menarik dan berkesan bagi audiens. Jangan takut bereksperimen dengan berbagai jenis animasi dan trigger untuk menemukan kombinasi yang terbaik untuk presentasi Anda.
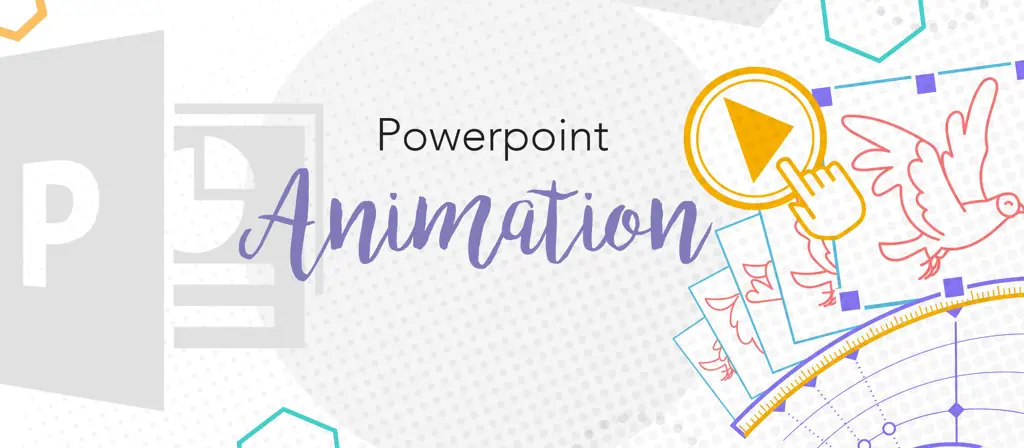
Ingatlah bahwa kunci utama dari penggunaan animasi yang efektif adalah kesederhanaan dan kejelasan. Animasi harus mendukung isi presentasi Anda, bukan mengalihkan perhatian audiens dari pesan utama. Dengan pemahaman yang baik tentang trigger animation dan tips-tips di atas, Anda dapat menciptakan presentasi PowerPoint yang lebih hidup, informatif, dan mudah dipahami.
Contoh Penggunaan Trigger Animation
Bayangkan Anda mempresentasikan data penjualan. Anda dapat menggunakan trigger animation untuk menampilkan grafik penjualan secara bertahap dengan setiap klik mouse. Ini akan membantu audiens memahami data secara lebih berurutan dan mudah dipahami. Atau, Anda dapat menggunakan trigger animation untuk menampilkan gambar produk secara bergantian, memperkuat pemahaman audiens terhadap setiap produk yang Anda bahas.
Kesimpulan
Menggunakan trigger animation di PowerPoint dapat meningkatkan kualitas dan daya tarik presentasi Anda secara signifikan. Dengan memahami teknik dan tips yang telah dijelaskan, Anda dapat menciptakan presentasi yang lebih interaktif dan informatif. Jangan ragu untuk bereksperimen dan temukan gaya presentasi yang paling sesuai dengan Anda dan audiens Anda. Ingatlah untuk selalu mengutamakan kejelasan dan kesederhanaan dalam penggunaan animasi.
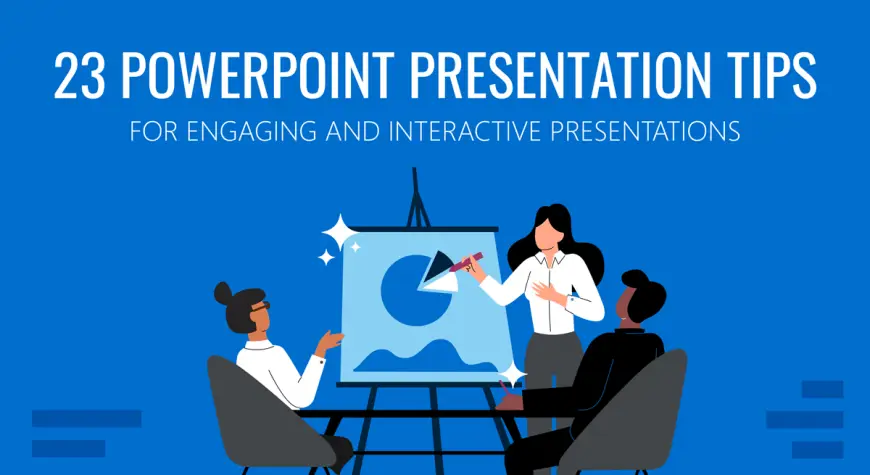
Dengan latihan dan pemahaman yang baik, Anda akan mahir dalam menggunakan trigger animation PowerPoint dan menciptakan presentasi yang tak terlupakan!