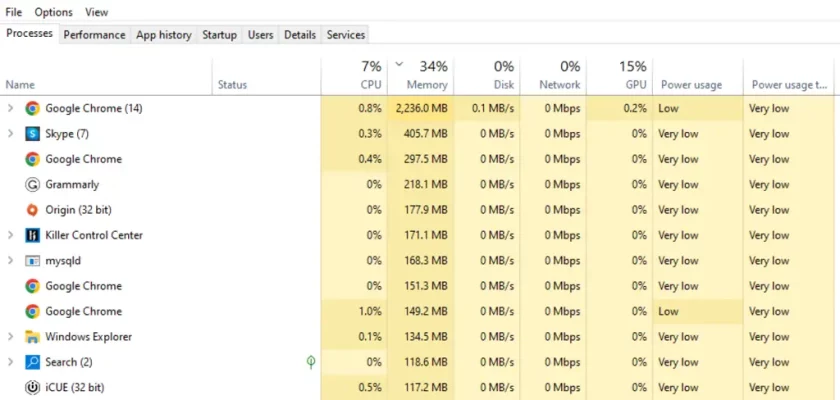Apakah Anda mengalami masalah dengan animasi Windows 10 yang terasa tersendat atau tidak lancar? Animasi yang biasanya halus dan responsif justru menjadi lambat dan membuat pengalaman penggunaan komputer Anda kurang nyaman? Anda tidak sendirian! Banyak pengguna Windows 10 mengalami masalah ini, dan untungnya, ada beberapa solusi yang bisa Anda coba untuk memperbaikinya. Artikel ini akan membahas berbagai penyebab animasi Windows 10 yang tidak smooth dan memberikan solusi praktis untuk mengatasi masalah tersebut. Dengan mengikuti langkah-langkah yang dijelaskan, Anda dapat mengembalikan kelancaran animasi di Windows 10 Anda dan meningkatkan pengalaman komputasi Anda secara keseluruhan.
Masalah animasi yang tidak smooth di Windows 10 bisa disebabkan oleh berbagai faktor, mulai dari masalah hardware hingga setting konfigurasi sistem yang salah. Mulai dari kinerja CPU dan RAM yang rendah, hingga driver grafis yang usang atau pengaturan visual yang terlalu tinggi, semuanya dapat mempengaruhi kelancaran animasi di sistem operasi Anda. Oleh karena itu, diagnosis masalah ini memerlukan pendekatan sistematis untuk mengidentifikasi penyebab sebenarnya dan menemukan solusinya yang tepat.
Salah satu hal pertama yang perlu Anda perhatikan adalah kinerja hardware komputer Anda. Apakah CPU dan RAM Anda cukup kuat untuk menjalankan Windows 10 dengan lancar? Jika komputer Anda sudah tua atau memiliki spesifikasi yang rendah, kemungkinan besar animasi akan terasa tersendat. Untuk mengecek penggunaan CPU dan RAM, Anda bisa menggunakan Task Manager (tekan Ctrl+Shift+Esc). Jika penggunaan CPU dan RAM selalu tinggi, artinya komputer Anda mungkin kekurangan sumber daya untuk menjalankan animasi dengan lancar.
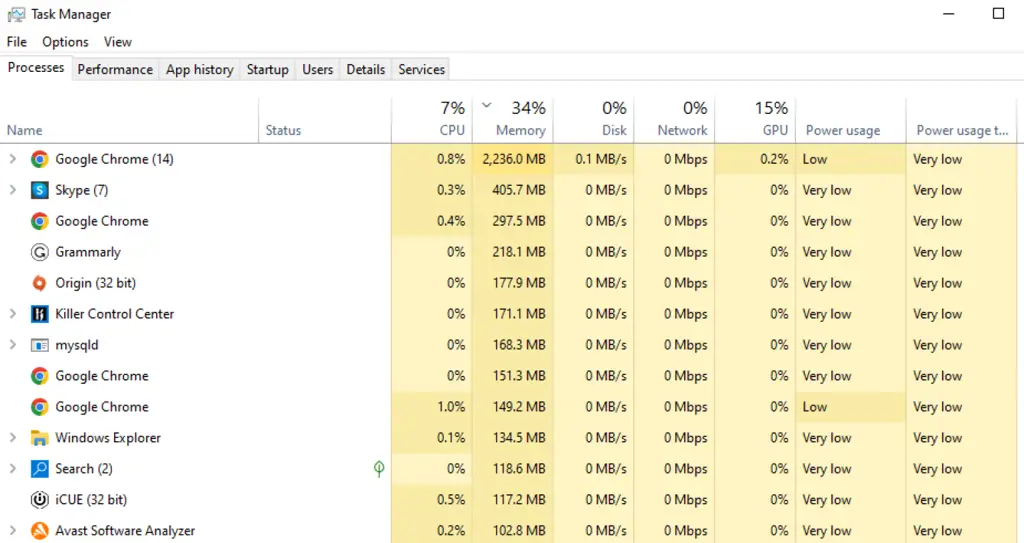
Selanjutnya, perhatikan driver grafis Anda. Driver grafis yang usang atau rusak dapat menyebabkan masalah dengan animasi dan kinerja grafis secara umum. Pastikan Anda selalu menggunakan driver grafis terbaru dari situs web produsen kartu grafis Anda (seperti NVIDIA atau AMD). Pembaruan driver seringkali memperbaiki bug dan meningkatkan kinerja, termasuk kelancaran animasi.
Selain hardware dan driver, pengaturan visual di Windows 10 juga dapat mempengaruhi kelancaran animasi. Jika Anda memiliki pengaturan visual yang terlalu tinggi, sistem Anda mungkin harus bekerja lebih keras untuk menampilkan animasi, sehingga menyebabkan kinerja yang lambat. Anda dapat mencoba menurunkan pengaturan visual di Windows 10 untuk melihat apakah hal ini membantu. Anda dapat mengakses pengaturan visual melalui System Properties (cari “system properties” di search bar Windows).
Mengoptimalkan Pengaturan Visual Windows 10
Mengoptimalkan pengaturan visual Windows 10 adalah salah satu cara efektif untuk mengatasi masalah “windows 10 animations not smooth”. Berikut beberapa langkah yang dapat Anda lakukan:
- Mengaktifkan “Performance Options”: Buka System Properties, lalu pilih tab “Advanced”. Klik tombol “Settings” di bagian “Performance”. Pilih opsi “Adjust for best performance” untuk menonaktifkan sebagian besar efek visual.
- Menyesuaikan Efek Visual Secara Manual: Sebagai alternatif, Anda bisa memilih opsi “Custom” dan menyesuaikan efek visual secara manual. Anda dapat menonaktifkan beberapa efek visual yang tidak penting, seperti animasi jendela atau efek bayangan.
- Menggunakan “Visual Effects Troubleshooter”: Windows 10 memiliki troubleshooter bawaan yang dapat membantu mendiagnosis dan memperbaiki masalah dengan efek visual. Anda dapat mengaksesnya melalui Control Panel.
Setelah melakukan perubahan pada pengaturan visual, restart komputer Anda agar perubahan tersebut diterapkan.
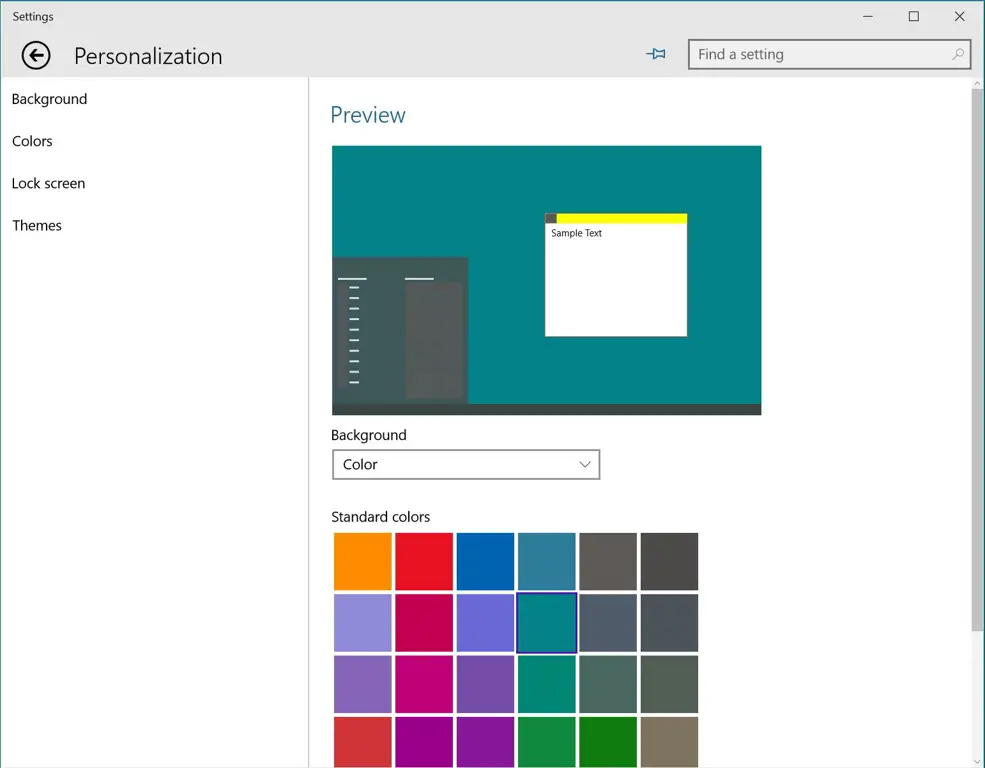
Jika masalah masih berlanjut setelah mencoba langkah-langkah di atas, Anda mungkin perlu mempertimbangkan untuk memeriksa file sistem Windows Anda. File sistem yang rusak dapat menyebabkan berbagai masalah, termasuk masalah dengan animasi. Anda bisa mencoba menjalankan System File Checker (SFC) untuk memindai dan memperbaiki file sistem yang rusak. Untuk menjalankan SFC, buka Command Prompt sebagai administrator dan ketikkan sfc /scannow lalu tekan Enter.
Memeriksa Penggunaan Disk
Terkadang, penggunaan disk yang tinggi juga dapat menyebabkan animasi menjadi tidak smooth. Jika Anda menemukan bahwa penggunaan disk Anda selalu tinggi, coba identifikasi proses apa yang menyebabkannya. Anda dapat menggunakan Task Manager untuk melihat proses apa yang menggunakan sebagian besar sumber daya disk.
Jika masalah “windows 10 animations not smooth” masih belum terselesaikan setelah melakukan semua langkah di atas, pertimbangkan untuk melakukan instalasi ulang Windows 10 sebagai langkah terakhir. Namun, sebelum melakukan hal ini, pastikan Anda telah melakukan backup data Anda terlebih dahulu. Instalasi ulang Windows 10 merupakan langkah yang cukup ekstrim dan hanya disarankan jika langkah-langkah lain telah gagal.
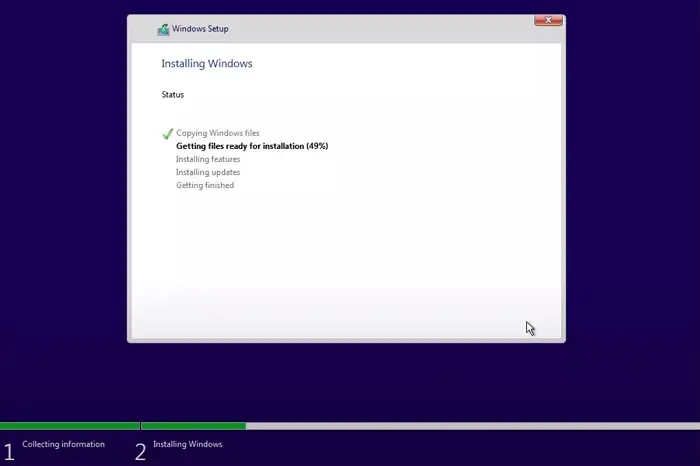
Dengan mengikuti panduan di atas, diharapkan masalah animasi yang tidak smooth di Windows 10 Anda dapat teratasi. Ingatlah untuk selalu memeriksa hardware, driver, pengaturan visual, dan file sistem Anda untuk mengidentifikasi penyebab masalah dan menemukan solusinya yang tepat. Jika masalah tetap berlanjut, konsultasikan dengan teknisi komputer untuk mendapatkan bantuan lebih lanjut.